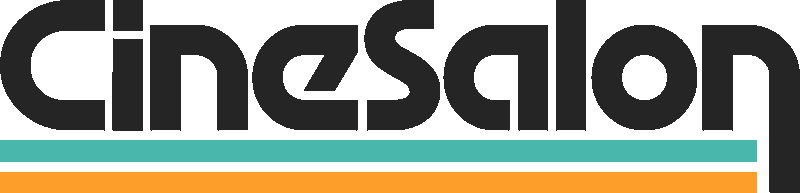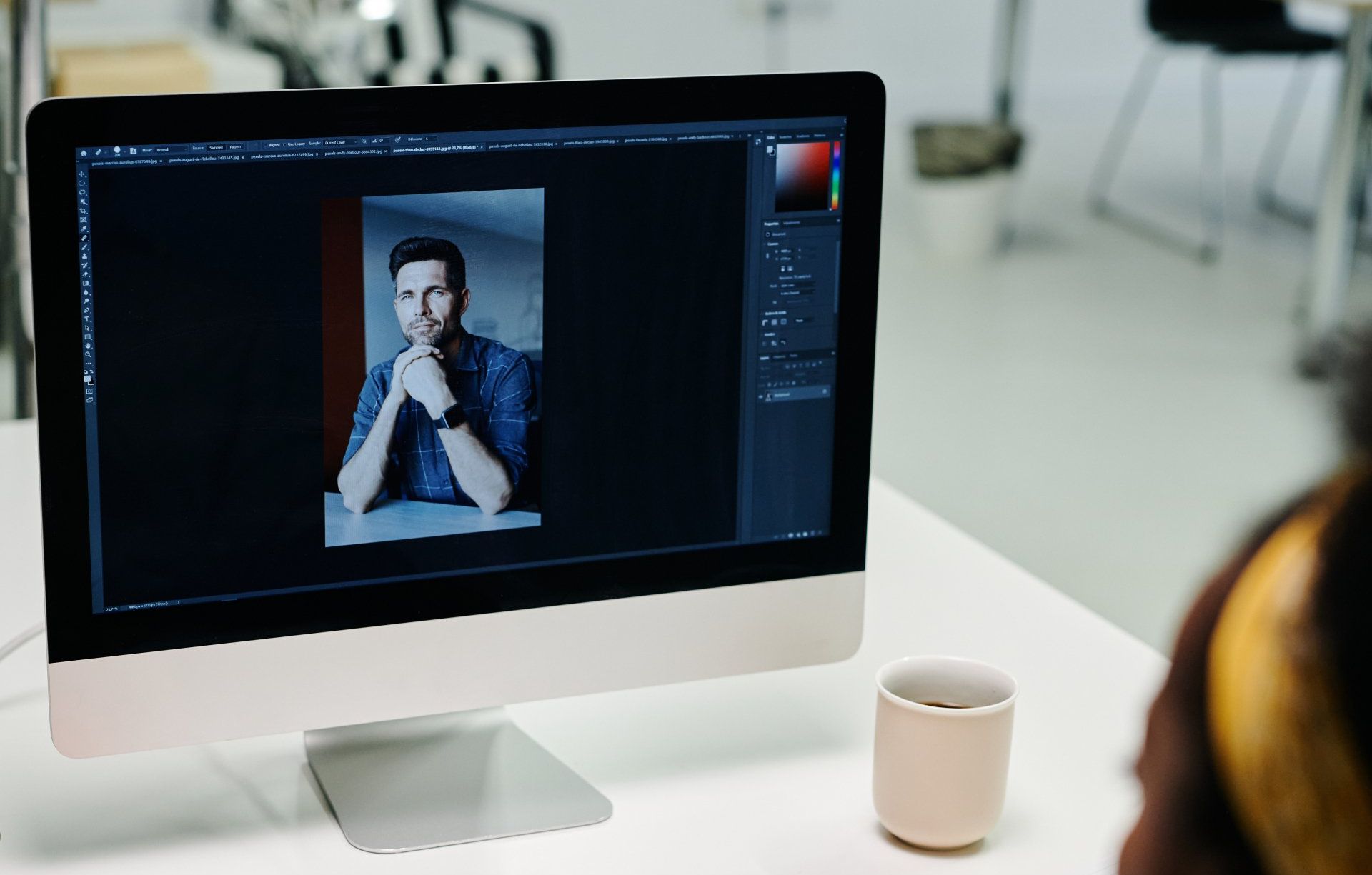Utilizing voice-over in video production is one way to upgrade the quality of your types of content. Voice-over can be used to simplify complex concepts while, at other times, it provides context that will make your audience more engaged. Voice-over is the only option for having a professional and aligned video at the end.
Preparing for Voice-Over Recording to Add a Voice-Over To Video
Here are some tips on how to put voice over a video:
Select audio equipment that is perfect for taking voiceovers or using virtual phones.
An excellent mic and a recording device with acceptable sound quality would be best. The kind of microphones will depend on the budget and your options, as you can choose between USB microphones or professional ones.
Set up a Quiet Recording Environment
Find a quiet room or space where it could be more relaxed. You can use soundproofing materials or blankets to reduce background noise.
Write a Script or Outline for the Voice-Over
Thinking out loud about what exactly you want to enunciate in the recording is a much easier way to proceed with the recording. The benefit of rehearsing out loud is that you can see the entire picture of the recording and identify any errors immediately.
Use a Music Stand
Keep your script or notes visible during recording. The music stand will be your helper to keep your play's script or notes in detail in front of you; you don’t have to hold them. This is another reason people are upset since they get distracted and weirded out by it.
Warm up Your Voice
Read the script aloud before starting the recording. Straining your voice and trying to push harder during the recording can be destructive. Therefore, working gently and warm up your voice first is best.
Speak Clearly and at a Consistent Volume
Avoid mumbling and ensure each word is clear, and people can understand. Speaking clearly and at a constant volume will help your audience understand your message.
Practice Proper Mic Placement
Place the microphone 8–12 inches before the talent’s mouth. Adequate mic placement will help you capture your voice clearly and accurately.
Record Multiple Takes
Choose the best one for your final product. You can use a raw video footage for editing practice. Recording various takes will allow you to choose the best one for your final product.
Edit Your Voiceover
Remove unwanted noise or mistakes. Edit your voice-over yourself to put the last touches on your finished and eye-catching project.
Here is the process to follow and add Voice-Over to Video
- Once your voice-over is recorded, it's time to add it to your video.
- Use video editing software to import your raw videos and voice-over files.
- Syncing the voice-over with the video footage
- Use the timeline in your video editing software to sync the voice-over with the footage.
- You can use visual cues or audio cues to help you line up the audio and video.
- Adjusting the volume levels of the voice-over and video
- Use the audio mixer in your video editing software to adjust the voice-over and volume levels.
- Ensure the voiceover is loud enough to be heard clearly but not so loud that it overpowers the video.
To Add a Voice-Over To Video Directly:
- Write a clear and concise script based on your video content.
- Choose a quiet location to minimize background noise.
- Use a good-quality microphone connected to your computer or recording device.
- Open your preferred video editing software, such as Adobe Premiere Pro, iMovie, or InVideo.
For recording your voice-over
- Set up your microphone and start recording inside your video editing software.
- Read your script carefully, ensuring a steady pace and clear pronunciation.
- Check the audio levels during recording to prevent distortion.
- Save the recording and listen to it to assess the quality.
If you prefer to hire a professional voice-over artist:
- Search for reputable voice-over artists or agencies.
- Send your script and any reference materials to the artist for review.
Wait for the completed voice-over recording, which may contain multiple takes or a fully edited final take.
Import the audio file(s) into your video editing software and adjust the levels accordingly.
Video Editing Software That You Can Use to Add a Voiceover to Video
1. How To Add a Voice-Over To Video Using Veed
Choose the video you want to voiceover, and give it a moment to upload.
How to add a voiceover to a video
Now, in the left-hand toolbar here, you'll see audio. Click on that, and then you can click voiceover. You can also click voiceover right above your timeline.
If you have more than one microphone on your desktop, click that arrow and choose your preferred option.
Have your script in front of you before recording a voiceover. You can also have it memorized and prepared.
So once we're ready to go, we can click it. The countdown will begin; start your voice-over, and then once it's finished, hit stop recording.
If you've made any mistakes, doing another method is straightforward. Just hit retake and start again.
You will notice that the voiceover appears below my video in the timeline. The next thing to do is edit it.
How to edit your voiceover recording
You might notice some dead air where you did not speak, which is in dark blue. When it's flat, that means there's no noise, and when it's high, that's when there's volume.
You can press play and pause to remove it before I begin speaking. Push that voiceover bar over to meet that point.
Now drag it to the clip's start, and do the same towards the end. If your voiceover bar in the timeline isn't selected, select it now, and you will see different editing options for audio.
We can increase or lower the volume, fading in and out. Selecting clean audio will remove any background noise, making your audio clear and crisp.
You can also choose to speed up or speed down your speech.
Click export in the top right-hand corner, choose your render settings, and hit export again. Once it's finished, watch it through once. What remains is to download and download MP4.
2. How to Add a Voice-Over To Video Using Adobe Premiere Pro
To get things started, add a video clip to your timeline. Ensure you have an unused audio track to record your voiceover. If you need another track, right-click one of your audio tracks and select Add the track.
Right-click on your audio track and select customize, then drag the microphone icon for voiceover recording onto your audio track. Drag the R icon on there, allowing you to enable recording.
Make sure your microphone is correctly set up before you record. Go to edit preferences audio. Hardware sets the default input to your microphone if it isn't already selected.
Head to the Audio tab here and ensure you have checked the MU input during the recording option. This helps you record voice-over while a video is playing. It's not going to create an echoing feedback loop and hit OK.
Click next to your audio track to enable recording. Right-click on the audio track and select voiceover record settings, both postural and pre-roller timers that count down to recording postural.
While your footage plays, you can change your audio recording sources rather than return to your preference. Position your time head to where you want the recording to start, and then click the microphone button to start recording.
To stop recording, just hit the spacebar or click the microphone again. Now, when I play this back, you have an easy voiceover in Premiere.
3. How To Add a Voice-Over To Video Using Final cut Pro
Import Your Video Clip
Begin by bringing your desired video clip into the project. Locate the import option in the software interface and select your video.
Organize on the Timeline
Drag the imported video clip onto the Timeline. The Timeline is where you arrange and edit the various elements of your project.
Enhance with Audio
Add an audio track to your project by clicking on the Timeline header. Choose to add tracks to introduce a new audio layer.
Configure Voice-over Recording
Display the Voice-over Record button in the audio track's header. Select the track, click the Settings button, choose the customized audio header, drag the microphone button to the audio track, and confirm by clicking OK.
Enable Recording
Prepare for recording by clicking on the chosen audio track. This activates the recording function for your audio device.
Set the Starting Point
Position the play head at the specific time when you want the recording to start. This ensures precise control over the beginning of your voice-over.
Initiate Recording
Start the recording session by clicking the Voice-over Record button in the audio track's header.
Complete Recording
Finish recording by clicking the stop recording button or pressing the Spacebar key. This finalizes the recording and smoothly transitions you to the next phase of your project.
4. How To Add a Voice-Over To Video Using Da Vinci Resolve
Access Fairlight Tab
Navigate to the Fairlight tab at the bottom of your screen. A simple click will take you to this dedicated audio workspace.
Add an Audio Track
Right-click on a space within the track header and choose Add Track. Look at the mono since you're using a single microphone for the recording.
Rename the Track
Give your newly added audio track a meaningful identity. Double-click on it and rename it to voiceover or something you can remember to keep your project organized.
Configure Microphone Settings
Click on no input, and from the list, select your microphone as the input source for the audio track.
Initiate Recording
Press the record on the audio track to activate the recording feature. Click the circle to commence recording your voiceover.
Stop and Review
Once you've finished your recording, click the square to halt the recording process.
For a thorough review, unmute all channels and play the video to ensure your voiceover aligns seamlessly with the visuals.
Consider adding effects such as noise reduction. Click on the audio channel, navigate to the buttons written effects, and select noise reduction to refine the audio quality.
5. How To Add a Voice-Over To Video Using Hit Film Express
Start by plugging your microphone into your editing device and configure it according to device-specific requirements.
Access Voiceover Feature in HitFilm
Launch HitFilm and go to the Media Browser. Right-click within the browser and select to create a new voiceover.
Configure Voiceover Settings
Choose the device from the drop-down menu in the voice-over pop-up box with written input. You can also change it to match your natural speaking level. This ensures optimal recording quality.
Initiate Recording
Hit the prominent record button and patiently wait for the countdown to conclude before you start speaking. When your narration is complete, press the Stop button.
Review and Integration
Once you stop recording, your audio will be added to the Media Browser. Simultaneously, a voice-over track featuring your recent recording will be appended to the timeline.
Return to Normal Editing
Click the close icon at the top of the voice-over recording pop-up to return to regular editing mode. You can seamlessly edit your voice-over track with any other sound layer.
Repeat the Process for Additional Recordings
If you need to record more voiceovers, repeat the process. Keep in mind that each new recording will generate a new track.
You can consolidate all tapes onto the same track to streamline your project. Delete unnecessary recordings by right-clicking on the track name.
6. How To Add a Voice-Over To Video Using Filmora Pro
Begin by connecting a microphone to your computer. Click on the record tab and select a button to record a voiceover. Select your recording device and start recording. When you are done, click OK to save the voiceover.
Import and Sync with Video
Import both the video and voiceover files into Filmora Pro. Drag and drop them onto the timeline, ensuring proper synchronization between the voiceover and the video.
Edit the Voiceover
Click on the voiceover in the audio track to access its settings. Adjust volume, speed, and pitch to fine-tune the voiceover. Tr or cut the voiceover to integrate it into your video seamlessly.
Export the Video
Once you've added and edited the voiceover to your satisfaction, proceed to export the video. This final step ensures that your video is saved with the included voiceover and ready for sharing or further distribution.
7. How To Add a Voice-Over To Video Using Open Shot
Adding a voiceover to your video using OpenShot is a straightforward process. Follow these steps to enhance your video with a compelling narration:
Create a Project Folder
Organize your project by creating a folder on your desktop. Name it according to your project, as this folder will store both your video and the voiceover file.
Open OpenShot
Launch OpenShot and select the green plus sign in the top left-hand corner to import your video and audio content into the program.
Import Video
Add the video to the timeline at the bottom of the screen.
Import Voiceover File
Click on the green plus sign again and import your voiceover file from the project folder. Drag and drop the voiceover file into the timeline below the video clip.
Preview Your Video
Click the play button in the preview window to preview your video with the integrated voiceover. This step allows you to ensure the synchronization and overall harmony of the elements.
Export Your Video
When satisfied with the voiceover integration, select the export video button. Select your desired export settings to save your video with the included voiceover.
Benefits of Integrating Voice-Overs into Video Content
Voice-over addition to the visual medium presents many benefits, such as increasing viewer engagement, clarity, and impactfulness. Here are some key benefits:
Improved Accessibility
Adding voice-overs gives the videos an increased range of audience because the subtitles remain hard to read for many people. This ensures that a wider audience can comprehend and enjoy the content.
Increased Engagement
Well-crafted voice-overs capture viewers' attention, keeping them interested for longer durations. This results in higher viewer retention as the audio engages the audience effectively.
Enhanced Comprehension
Voice-overs simplify complex topics, making technical content more accessible to understand. They provide additional context, helping viewers to grasp the intended message more efficiently.
Greater Emotional Connection
A carefully delivered voice-over can evoke emotions, creating a stronger emotional bond between viewers and the presented content or brand.
Expanded Language Support
Through voice-overs, it is possible to translate scripts of films into many languages, allowing the producers of these content to address their global audience with ease.
Boosted Conversion Rates
Inserting audio notes into videos has a better conversion rate than without audio appearing. Voiceovers are persuasive to the audience, often motivating them to do a specific action, i.e., buy the product or use their services.
Better Learning Experiences
Exhibiting voice-overs with the instructional purpose of videos is another tool that optimizes them to the level of education. On the one hand, this brings benefits like suitable content for the young and learners with special needs.
Improved User Experience
Voiceovers aim at a dual purpose, which includes the users that multitask, for instance, working or exercising and consuming content. This flexibility adds value to what the user gets in return.
Added Credibility
Professionally produced voice-overs give videos an authoritative and reliable feel. This instills confidence in viewers, increasing the credibility of the presented information.
Personalization
Customized voice-overs that align with the tone and character of a brand create a unique identity. This personalization fosters stronger connections with viewers and enhances brand recognition.

Common Mistakes to Avoid When Creating a Voice-over
Reading Too Fast
The more rapidly a speaker conveys the message, the more difficult it is for the spectators to grasp the meaning, leading to confusion.
To address this subject, it is essential to articulate well and pause between sentences so everybody can comprehend.
Not Practicing Enough
Poor practice can cause paraphrasing words, a lack of plain flow of words, and a less elegant way of saying things. The one deserving the most attention is persistence; it is handy to keep practicing to grasp the basics and gain confidence that your voice will be heard.
Apologizing for Mistakes
Offering apologies for errors can disrupt the flow, waste valuable time, and potentially diminish the overall professionalism of the voice-over.
Instead of apologizing, seamlessly re-record any sections with mistakes to maintain a smooth and polished final product.
Copying Other Voice Actors
Even though (mirroring) others’ different points of view may (offer you) an opportunity for personal development, if you do not) limit it, you may get stuck with the same voice and style as others.
Add a sense of adaptability, yet target to grow an offbeat, personalized identity that will help you stand out.
Poor Recording Quality
Haunting music, bad-quality microphones, and even technical recording problems can negatively affect transmission volume and the cleanliness of voice-overs.
Try to make the studio as acoustically pleasant as possible by reducing reverberation, using a high-quality microphone, and taking care of glitches before recording. The audio should be clean.
Overly Processed Audio
Excess audio processing cases may lead to the absence of voice, in-capability, authenticity, and originality.
Use just a few judicious audio-enhancing tools to achieve the desired outcome without being artificial that is, of immaculate sound effects.
It Does not Match the Visuals.
Providing a voiceover that won't harmonize with visuals will be a bumpy way to view. Hence, the show's message might not be reinforced, and the recipient's comprehension will be hampered.
Collaborate on the timing and tone of the voice-overs so they match the pictures the presenter will show. Make sure the flow is smooth, and there are no awkward pauses.
Using the Right Tone
A matched tone can connect the message to the intended audience response. Select a tone that aligns with the content and resonates appropriately with the target audience, ensuring a more impactful and relatable delivery.
Use the Right Equipment
A good-quality microphone or recording in a noisy environment will result in audio quality not being up to the quality standard, defeating the purpose of voice-over.
Invest in good quality record equipment and choose a good place to guarantee the utmost sound clarity and professional output.
Not Following the Script
The course from scriptwriting can end up with a poorly built narrative, and the message needs to be better passed across to the audience, thus leaving them confused.
Following the script verbatim while punctuating the main points equal to a well-done voice-over script matching the desired message is achieved.
Final words on How To Add a Voice-Over To Video
Adding a voice-over makes videos more accessible to understand and enjoy. An appropriate voice-over affects their cognitive features and the mood in which people talk about your content. Handle it correctly and act according to general recommendations to fully use your voice. Give it a new level by adding voice-overs to your natural videos. Tell others about the initiative you've been working on so they can join you and see how interesting and informative it is. Contact us and get help if you want to get professional voiceovers done.
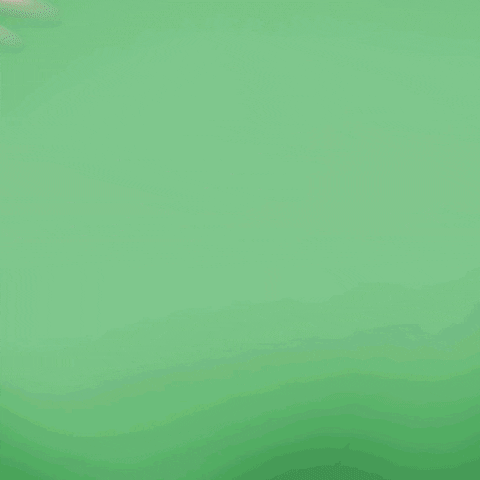
Get total clarity on your video marketing and paid media with our FREE comprehensive data audit.