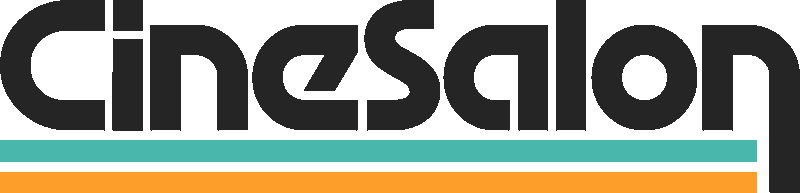Video content is important in email marketing to ensure engagement. Marketers are increasingly looking at video marketing courses and how to use them in their emails. Although Email video support has improved, it must adhere to the web’s standard support. However, there are specific ways of effectively including videos in your emails.
Many email clients, such as Thunderbird, Gmail, Outlook, etc., need more technical capacity to play videos within the email. In this case, you may create a thumbnail having a play button with links pointing at your video file.

Examples of Videos That Can Be Embedded in an Email
The inclusion of videos in emails makes them more interactive and captivating. Below are some examples of videos that can be embedded:
Videos for Tutorials
A makeup tutorial or DIY craft project can provide users with visual step-by-step instructions if they are shown through tutorial videos being emailed. It helps share information or teaches a skill.
Product Demonstrations
Marketing emails can have embedded videos explaining how a product works and its features before consumers purchase it. This will increase sales as well as customer engagement.
Event Highlights
The excitement and atmosphere from an event like a concert, conference, or sports game can be shared through videos captured from highlights sent via email to those absent. It maintains communication and keeps recipients updated.
Customer Testimonials
Videos showing satisfied customers praising services/products constitute social proof—embedded into e-mail messages as many potential buyers trust other users, which eventually persuades them to buy something online. These may build credibility and confidence among future clients, encouraging them to make orders.
Behind-the-Scenes Footage
Recording data about the production process behind the scenes of some companies or events enables people receiving these letters to see what happens after closing doors of secrecy. This provides room for a background with visibility and clarity.
By including these videos in emails, you can make your communication more engaging and memorable, leaving a lasting impression on your recipients.
5 Ways of Embedding Videos in an Email Without Consuming Much Space
Embedding video in email may be an excellent way to get the attention of your target audience and add some excitement to your message. However, one must take into account its size when doing this. Below are several recommendations on how you can embed video into email to take less space:
Use a GIF
A small video piece can be turned into an animated GIF, which should be placed in the message body. This will create an illusion that there is a video within the email, but it will not consume too much space.
Use a Screenshot
The entire file should be downloaded and edited in Photoshop by adding a play button before saving it as an image. In this case, images are used as a representation of the whole video instead of embedding it right inside.
Use a Thumbnail
Pick up any shot from the footage or select another modified photo to reflect its content correctly. This way, you could save some room while retaining visual links with clips.
Link to the Video
Instead of embedding the video directly in the email, you can provide a link to the video. The receiver can click the link and view the video on a different website, which helps save space in your email.
Use a Video Hosting Platform
Use Vimeo or YouTube to host your video. Then, embed the video in your email using the platform's sharing options. This way, you will have external hosting for your clip, thus saving space in your mailbox.
How to Embed a Video into an Email
When you want to spice up your messages with videos, embedding them into an email is best. Here are simple steps on how it can be done;
Use URL or Uploading Videos Directly Inside Emails
You can add a URL or upload directly when you need to include footage in your email. If you choose URL, paste its web address into an email you have composed. Uploading involves attaching a file containing clips to an email.
Modify The Videos To Fit the Width, Height, And Thumbnail
Customize the appearance of the videos added by changing them after they have been added to emails. This includes adjusting width and height parameters to fit well within the respective email layout. Choose thumbnail images representing those particular videos where they attract users clicking thereby watching.
Review and Send Email
Ensure that each aspect of this letter is correctly checked before sending it out; does it appear as expected? Is there any need for corrections before addressing it? You may send another copy, but it is better to use the test option before sending any content through the e-mail to assure the end user that such mailing has no issues.
Consider Using HTML5 Code for Embedded Video Support
If you want more control over how your video is displayed in the email, consider using HTML5 code for embedding. This method enables you to tailor-make various aspects of the video presentation, including video player, controls, etc. Please note that application of this type can be complex and requires at least some skill or help.

How can I embed a video in my Gmail?
A Gmail email with an embedded video may be created within several simple steps. Here’s how:
Use URL or Uploading Videos Directly Inside Emails
You can use a URL or upload the video directly to add the video to your Gmail email. For example, when using a URL, it means that one pastes the web address of the footage into their email. On the other hand, uploading involves joining attachments containing such files in an email message.
To embed a video in Gmail, there are some things you could do:
Using YouTube Links:
- Select any particular clip from YouTube that you would like to share.
- Copy the link where it says “share”.
- Paste this very link into your Google Mail message box such that it becomes a hyperlink
Alternatively, you may opt for other applications like:
Using VideoForm:
- Download the VideoForm Chrome extension.
- Make a recording right away through Gmail using VideoForm.
- Take clips from the VideoForm library or shoot new ones.
- The recipient will receive this content once it has been attached to an e-mail
Using Hippo Video:
- Log in or install the Hippo Video Chrome Extension if you already have an account.
- You can choose a 1:1 personal video message or a personalized email campaign.
- There is an option to record a new video or import one from your Hippo Video library.
- Videos can be sent directly from Gmail, and their recipient engagement can be tracked using real-time analytics.

Creating a Thumbnail Image with a Play Button
You can create a thumbnail image with a play button to make your video more appealing. It will serve as a clickable link directing the viewer to the video. Canva tool comes in handy for generating custom thumbnails with a play button overlay on top of it.
Once you have prepared your thumbnail image, you can add it to your email. With Gmail’s “Insert Image” button, you should first upload the thumbnail into your email’s body. Subsequently, hyperlinking the picture into the video URL is also possible.
Before sending out an email containing embedded videos, take some time to review it properly so that everything appears as required. Ensure all looks good, including whether the thumbnail size is as needed and displays correctly.
How to Embed a Video on Google Slides
Google Slides are better with videos, and there is no doubt that they make presentations more exciting and interactive. Here are steps:
Inserting a Video from YouTube:
- In case you want to put a YouTube clip on Google Slides presentation, then follow these steps;
- On the menu bar, click ‘insert,’ then select ‘video’;
- The only thing left for you is to either search for YouTube videos or insert the URLs of particular films on YouTube Platforms by clicking on them.
- This means that instead of downloading them first before running them during a slide presentation, you can directly play the video from YouTube.
Uploading a Video File:
- To upload a video file saved on your computer to Google Drive, click on it first.
- Once the video is uploaded, open your Google Slides presentation, click “Insert,” and choose “Video.”
- The option to choose the video from Google Drive so that it goes into the slide should emerge.
- Instead of getting several videos together in one folder before running them during a slide presentation, it is only possible to play the video right away using Google Drive.
Adjusting Video Playback Settings
After inserting it on the slide, these settings allow you to modify your movie's appearance. Right-click on that picture and select ‘Format Options’, then use those three options, like Autoplay, start/end at, and loop. The settings will enable you to have control over how your movie plays during the time of its presentation.
Previewing and Testing the Video
Before presenting slides containing movies, they must be previewed and tested for playback issues. To check if your clip runs smoothly, press the Present button. Look for any sound or timing problems and also ensure everything works fine according to plan when you are presenting.
How to embed a video on Outlook email
Outlook emails become more dynamic and engaging by embedding videos in them. This guide will show you how:
Using a Link to the Video
Another way is to include links to videos in Outlook emails, thus inserting links, as seen on Vimeo, directly into the email’s body. In this case, clicking on such links will take recipients directly to where they are streaming videos online.
To make your email more colorful, put a little thumbnail picture of the video with a small play icon. Attach this photo to your email and link it to the video’s URL. When receivers click on the thumbnail, they will be taken to its web page, where they can watch.
Using HTML Code for Embedding
You only need HTML code if you want to embed the video directly into your Outlook email. Copy and paste the embedded code the video hosting platform gives into your email’s HTML editor. The other advantage of this method is that it allows you to display the video within the mail, giving recipients an uninterrupted viewing experience.
Testing the Email Before Sending
Before sending out emails that are already embedded with videos, it is essential that you test them first. Send yourself or one of your colleagues a test email to see if it shows correctly and plays smoothly. By doing so, recipients will have a great experience opening your message.
How to Embed a YouTube Video in Outlook
Using Insert Link Option:
- Turn on your Outlook e-mail client, then press ‘Insert’ from its toolbar.
- Afterwards, select ‘Link’ and copy/paste the URL of your preferred YouTube video.
- Click ‘OK’ to insert this link into your e-mail, which, upon clicking, takes recipients straight to YouTube.
Using Insert Video Option:
- On Outlook’s toolbar, press 'Insert.'
- Go for 'Online Video,' then copy/paste the YouTube URL.
- Then click 'add' to include such videos right on e-mail content where individuals watching don't have to leave their mailboxes.
Using HTML Code:
- You could use HTML if comfortable embedding YouTube videos into Outlook.
- Clicking “Share” below any YouTube clip and selecting “embed” will make the required embed code from YouTube available.
- After that, copy and paste this HTML into your email’s HTML editor. Thus, the video will appear in your mail in a second.
Using Add-ins:
- Some Outlook add-ins like "YouTube for Outlook" allow you to embed YouTube videos easily.
- Get this add-in from the Microsoft AppSource store.
- Download and install it, integrate it with your Outlook account, and then go ahead and add YouTube videos directly to future emails.
Through these simple steps, you can enhance your email by utilizing engaging YouTube videos, making communication more dynamic and interactive.
How to Embed a Video on Google Docs
Making a video part of your Google Doc can make it more exciting and interactive. Here is how you can do it;
Inserting Video from YouTube
You can easily insert a YouTube video into your Google Doc. Click " Insert " on the menu and then choose “Video”. The options are to search for the video on YouTube, insert the video's URL, and then select “Select” to add it to your document. You can watch the video directly from YouTube within your document using this technique.
Uploading a Video File
First, upload any videos saved on your computer to Google Drive. After uploading the video, return to Google Docs and click “Insert,” then select “Video”. Then, please choose the option that will allow you to pick this video from Google Drive so that it may be included in your document. This alternative lets you replay such videos straightly via Google Drive while within your document.
Adjusting Video Playback Settings
Once you insert a video into your document, its playback settings can be adjusted. Right-click on the video and choose “Format options,” where one sets parameters like autoplay, start or end time, volume, or looping. These settings enable one to determine how they want their videos to play within their documents.
Previewing and Testing the Video
It is essential that before sharing your document with others, preview and test if everything about the playback of the videos is okay. Ensure that the preview mode plays smoothly if you open it up at that stage (playing). The sound provided was well-timed, and no quality issues were detected.
How to Embed YouTube Videos in Gmail
Embedding a YouTube video in a Gmail email can help make messages more engaging and interactive. Below is how:
Using Link To The Video
- To include YouTube videos in Gmail is to insert the link.
- Copy its URL from YouTube and paste it into your email.
- When the recipient clicks on the link, he will be directed to a video’s webpage to view it.
Adding A Thumbnail Image With A Link
- To make your email more attractive and appealing, create a smaller video version with a play button above it.
- Upload this image to your email and hyperlink it to the URL for the video.
- By clicking on the thumbnail image, recipients are taken to a video’s page for viewing.
Using HTML Code For Embedding
- If you want direct embedding of the YouTube video into your Gmail email, use HTML code.
- Copy the embed code from the YouTube provided, then paste it into the HTML editor within your mail.
- With this method, one can view one's videos while still in one's mail, giving viewers an uninterrupted moment with them.

Testing The Email Before Sending
Before you send out an email containing embedded videos, you must test it first. To see whether there is a correct display and smooth playing of the video, do a test mail to yourself or someone else. Otherwise, what will happen is that once they open your mail, it will not be an enjoyable viewing experience for them.
Making Embedded Videos in Emails Accessible
Describe the video briefly in the email text. In this way, even visually impaired recipients will understand it.
Use Descriptive Links
When inserting a video, use descriptive text for the link or button to the video. As such, screen reading software can tell users what they should expect from a link and thus help people with disabilities.
Ensure Compatibility
Check if your video is compatible with different devices and email clients. Every recipient can watch this video irrespective of their device or email platform.
Optimize Loading Time
Compressing a video file helps reduce its size, thus optimizing loading time. It enables buffering or slower loading problems to avoid appearing on low-speed internet connections receiving such emails.
Provide a Direct Link
Besides embedding the video, link it directly to where it is hosted, like YouTube. This allows recipients with issues within the embedded version to access it through another route.
Test Across Devices
Before sending this mail, test how well an embedded video appears and functions on smartphones, tablets, or desktop computers. All recipients will experience viewing that remains constant throughout their lives.

Potential Drawbacks of Embedding a Video in Email
However, there are some potential drawbacks associated with embedding videos in emails:
Increased File Size
When videos are included directly in an email, their size can increase dramatically. Consequently, slow load times may occur when accessing these emails, especially among those audience members whose Internet connection speeds are lower than average or whose data plans have been constrained.
Compatibility Issues
Not all email clients support videos being placed into them directly as attachments. Some may show space instead of displaying any specific clip, resulting in poor experiences among those using particular applications for messaging purposes only.
Security Risks
Including clips inside electronic letters presents virus threats linked with malware or phishing activities, which might endanger the physical safety of e-mail receivers’ devices and privacy.
Limited Analytics
Embedding a video into an email damages the ability to measure this effectiveness using metrics like views, clicks, and watch time. It’s hard to track all types of events that will help you understand the meaning of what has been done through the mailing list.
Accessibility Challenges
Integrating videos directly within email messages could also raise accessibility challenges for others, including vision-impaired users or those with slow internet speed.
To avoid such pitfalls, consider alternatives like linking to a hosted video or providing a text summary of the video content. All recipients will have a similar and convenient user experience.
Final Words on How to Embed a Video in an Email:
If properly used, embedding videos into emails can make your message more dynamic and engaging for the audience. However, there are potential drawbacks that you should know. These are increased file size, compatibility issues, security threats, limited analytics, and accessibility challenges. Among other things, substituting linking a hosted video or giving a text summary about it will help avoid such discrepancies. By keeping these things in mind, one can create an attractive and captivating email marketing campaign that would speak volumes about what you do. This is why we offer professional services on how to boost your video presence online. Talk to us if you need a video production consultant.
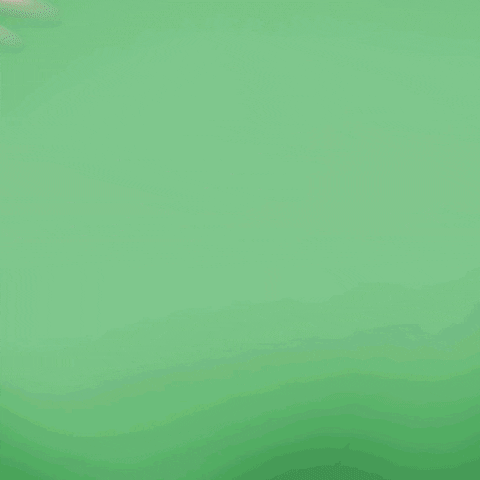
Get total clarity on your video marketing and paid media with our FREE comprehensive data audit.