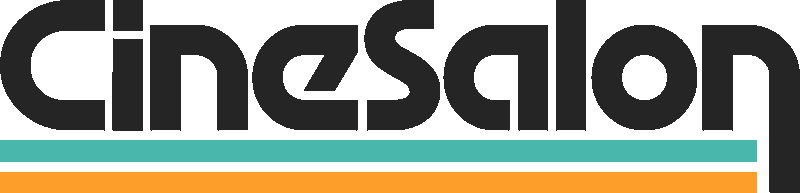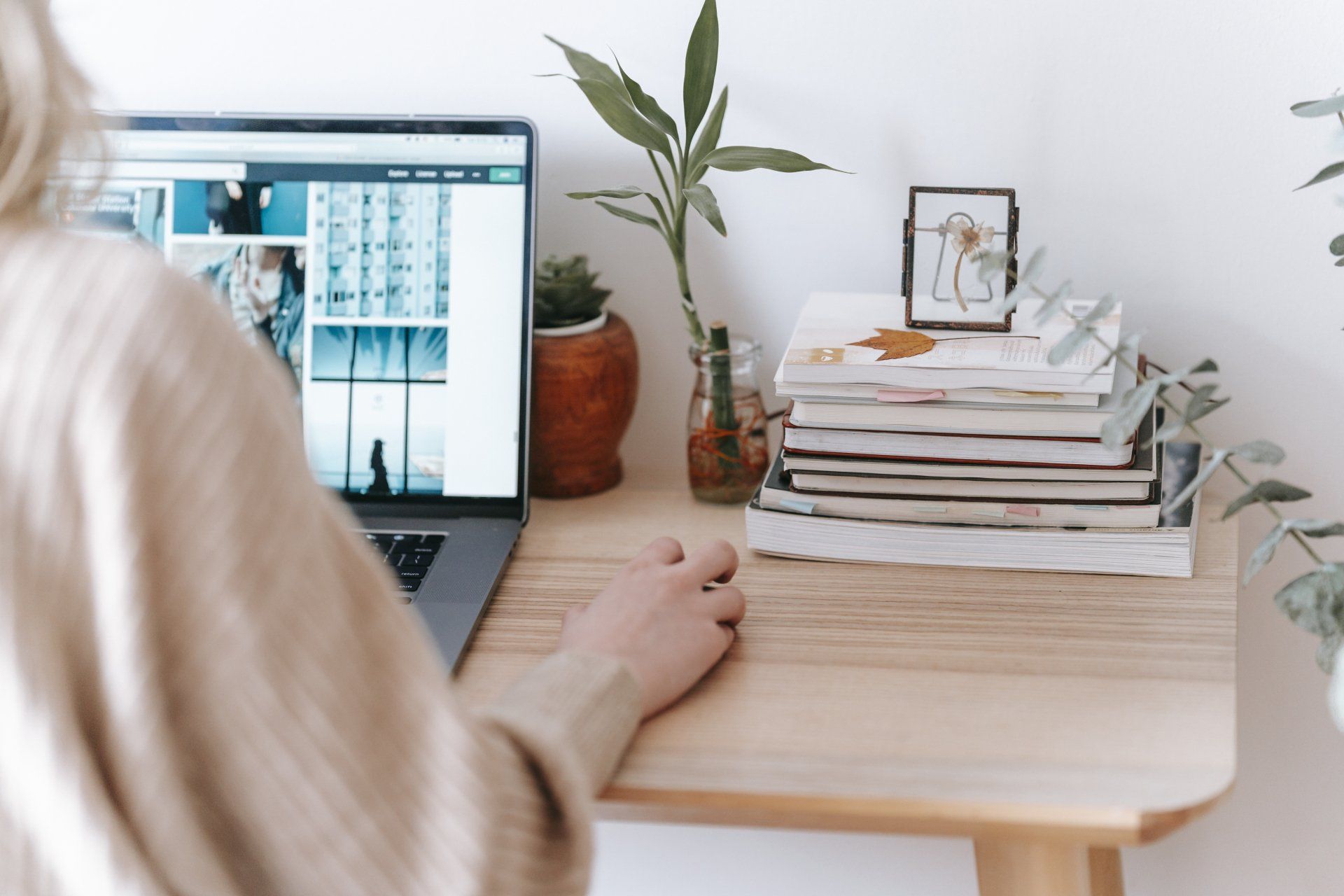
Google Slides can be integrated with video to make your presentations more engaging and exciting. Embedding videos is beneficial for explaining concepts and keeping the audience attentive to the presentation. Using videos in presentations is a common practice because they enable you to deliver your message dynamically. In this outline, we will take you through the simple step-by-step procedures of adding video content to your Google slides quickly. Following these easy directions can make your presentations more exciting and compelling.

Statistics on Videos that are Embedded in Google Slides
Videos have become increasingly popular in presentations because they grab attention while conveying information effectively. The statistics below highlight how videos are used in making presentations:
Engagement Boost
If you embed a video in Google Slides in a presentation, it enhances audience involvement significantly. People are absorbed better by videos than simple text slides. This is based on research findings showing that people recall data presented through visual videos more vividly.
Information Retention
According to studies, embedding a video in Google Slides files into a demonstration can enhance the retention of information. Visual representation of key points or details helps viewers remember them much longer after viewing them and understand what was being explained.
Audience Response
Statistics reveal that audiences respond positively if you embed a video in Google Slides in a presentation. In surveys, respondents admitted that they found the ones containing film clips much more fascinating than others did. This kind of feedback can assist considerably in transmitting messages effectively, thereby improving the quality of speeches.
Social Media Impact
Moreover, when shared on video social media platforms sites, such videos may generate an enormous impact. They are likely to receive higher engagement rates and shares than textual posts because someone is interested in looking at these posts with videos rather than plain write-ups. This helps spread their knowledge base and increases visibility concerning individual presentation content.
Professional Perception
Using videos contributes to developing a positive professional perception of a presenter. Some presentations appear more polished and engaging with blended videos, which favors the speaker’s abilities and expertise.

How to Choose the Best Video to Embed a Video in Google Slides Your Slide Show
Certain factors are worth considering before you insert any video in your Google Slides presentation. This will make sure your video is fantastic and help your presentation:
Choosing the Right Video
Short and Sweet
Consider the length of your presentation. If it lasts only a few minutes, you may want a shorter video clip that takes less time. Go for ones lasting between two to four minutes or shorter if you’re going through the information quickly.
On Topic
Just like picking clothes for the day, you want your video to match the topic of your presentation. For example, if you are discussing how pizza was invented, then playing a video about juggling cats would not be suitable. To explain everything correctly, try finding a film collection that links directly with what is being said.
Whom You’re Showing It To
Imagine you’re explaining something to your friends. Would they understand the video? Is it age-appropriate? Think about who will see it – does it suit them perfectly?
Copyright Check
You can’t use just any video you find online in your presentation. Some videos are copyrighted, meaning they belong to someone else. Many websites have some freely available videos, so it is good to search for them. Also, don’t forget you can make your videos.

Preparing Your Video (Optional):
Editing Magic
The video that came up may be perfect until there's a dull introduction or an irrelevant part. The good news is that most online videos and free software come with editing options through which you may shorten them and make them focus on what you want to show.
File Size Matters
Would you imagine filling a bucket with sand from the beach? If the bucket is too small, it overflows all over! Videos can be significant; if your video file is too big, it might take forever to load or cause problems during your presentation. In case of necessity, there are several ways of compressing video files online or using free software.
Methods of Embedding Videos
Embedding a YouTube Video:
By URL:
Embedding a YouTube video using its URL into Google Slides takes only a few easy steps. Below is an easy guide for embedding YouTube videos by their URLs:
- Open Google Slides- First, open Google Slides where you want to add the video.
- Select Slide- Choose where on your slide deck you want your video to appear. For example, in this case, we have selected the second slide where we would like our video to appear.
- Insert>Video –Move the Cursor and click on “Insert” at the top menu bar, then select “Insert>video.”
- From the drop-down menu, choose Video.
- Paste URL- A window will pop up; paste that link to any YouTube video.
- Insert Video-Click on Select to insert the movie clip into your slide.
- Adjust the Video by moving it to a different location within the slide.
By YouTube Search
Another simple way of adding videos to your presentation is by embedding a YouTube video by searching on Google Slides. Here is how you embed this:
- Open Google Slides- First, open Google Slides where you want to insert the video.
- Select Slide- Next, choose which slide in the deck to place our inserted video.
- Insert>Video –Click on “Insert” located on the top menu bar, then select “Insert>video.”
- Choose "Video."-From the drop-down menu, choose “Video.”
- Search for Video- In the search box that appears, type keywords related to what you are looking for, such as funny cats or amazing bicycle stunts.
- Select Video-Locate and click on the specific movie clip that best suits your purpose after going through many other clips.
- Insert Video- Press the select button to put this chosen movie clip on your page.
- Adjust Video The size of your video on the slide can be adjusted, and you can move it to a different location within the slide, depending on your presentation.
To embed a YouTube video on Google Slides, you can look for it directly from the software by following these steps. This method enables you to search for and add videos without their specific URLs, making incorporating relevant materials into your presentation more accessible.
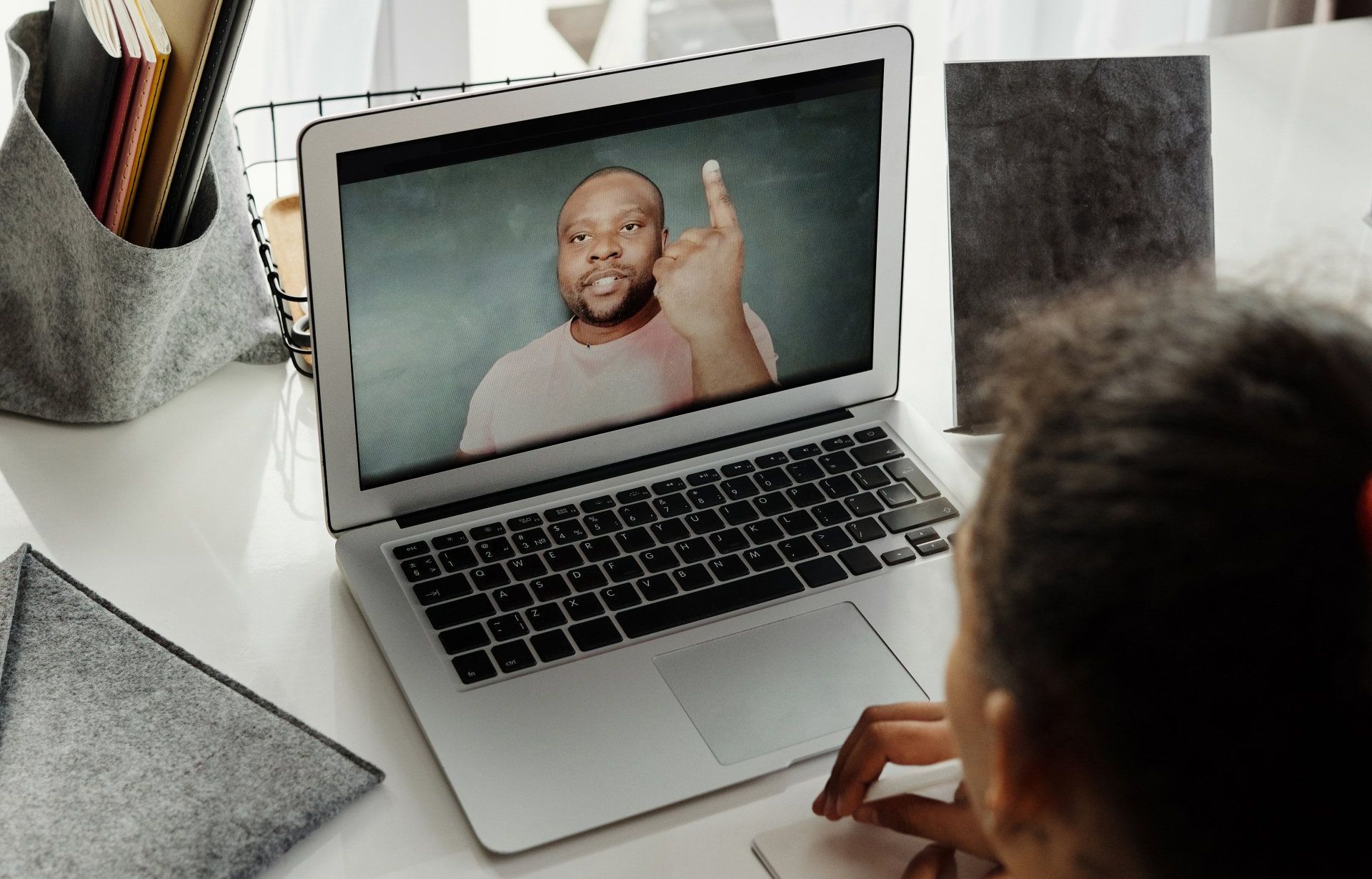
How to Customize an Embedded Video in Google Slides
There are many different things that you can do with embedded videos. Here are some of them:
Start and End Time Adjustments
If only one part of this video interests you, say somewhere within its middle length part, then specify the start time and endpoint accordingly. You may change play duration by adjusting starting/ending times during a demonstration in class.
Muting Audio if Needed
Audio can be muted in case you don’t want it to play. This is primarily applicable when the video is accompanied by background music, or you plan to narrate it. By muting, your concentration will be on display alone.
Making Videos Play Automatically
The option is to make your videos play immediately when the slide contains it. This feature ensures that your presentation proceeds smoothly without any interruption from the speaker’s part. With automatic playback, your slides and video blend into each other effortlessly.
Resize and Reposition Videos
Resizing or moving the video within a slide may make it better placed about the topic. It also determines its impact on the visuality of the demonstration.
Add Drop Shadow
Customizing embedded videos could be done using various methods, such as adding a drop shadow effect. This attribute enhances the video's visual appeal while enabling it to stand out on the slide.
Adjust Video Size and Position
Modifying video settings in Google Slides
The Format Options panel lets you change your video's size, height, and positioning. This will help you have detailed control over how the video appears on your slide.
Lock the Aspect Ratio
Google Slides has a feature that lets users lock videos’ aspect ratios. It is designed to ensure that when resizing, one does not have to worry about their videos appearing distorted.
Change Settings for Shadows
Suppose you want to add a drop shadow effect, then it becomes possible to customize its properties per color, angle, transparency, distance, and blur, among other aspects. This can be done to make a visually appealing effect around the video.

Customize Playback Settings As You Embed Videos on Google Slides
Customizing playback settings like start time and end time or even muting audio and setting up auto-playback on your embedded videos in Google Slides makes it more enjoyable for presentations. These customization options may be very effective when creating a good presentation that grabs the audience’s attention.
Adding Captions to a Video in Google Slides
Adding captions to a video within Google Slides provides accessibility and improves the comprehension abilities of viewers. Here is how you can do that;
Upload a Video with Built-in Captions
In case the video has captions included already, there is an option where it can be uploaded directly into Google Slides so that once played during the presentation, these captions appear.
Use Google Slide Caption Feature
You can use the caption feature provided by Google Slides, manually typing out all spoken words within the video as part of the slide where such video was placed.
Utilize Third-Party Captioning Tools
External captioning tools can create subtitles for your video from scratch. Once you receive the caption file, please attach it to your film and put it onto the Google Slides platform.
Sync Captions with Video Playback
Captioning should be synchronized with the video playback. This refers to ensuring that captions pop up at the right time to correspond to what is being said in a video.

Adding Subtitles to a Video in Google Slides
Here is a simple guide on how to add subtitles to a video in Google Slides:
Make a Subtitle File
First, create a subtitle file containing the text of your video's spoken content. You can use text editing software to type out the closed captions that match the dialogue in the video.
Embed a Video To Google Slides
Select the slide where you want it to appear, click Insert from the top menu, and choose Video to upload your video file.
Upload The Subtitle File
Then, upload the subtitle file you created. This can be done by selecting the slide video, clicking on the dots menu, and choosing ‘Captions.’ Then, upload the subtitle file that you prepared.
Sync Subtitles with Video
Synchronize subtitles with playback of the video. The subtitles' timing should be adjusted to match spoken content for accurate captioning.
Format Subtitles for Clarity
Choose legible font style, size, and color while formatting subtitles for clarity. Make sure that the subtitles stand out from the background of a movie or clip because they are easy to read.
If you follow these instructions carefully enough, you can insert subtitles into your videos within Google Slides, making them accessible and interactive by all users who view or watch them.
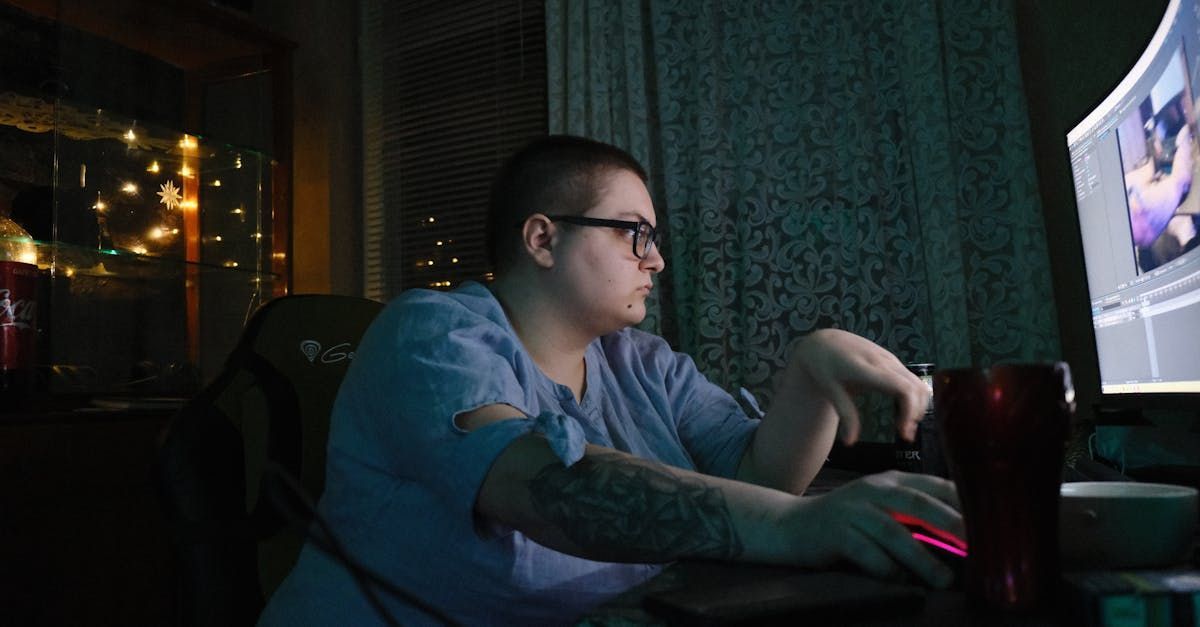
Making Your Presentation Shine: Extra Tips and Tricks
Now that we have picked out our perfect video and gotten it ready, let us look at some other things we need to do to make our presentation with that video super smooth and impressive:
1. High-Quality Look
Imagine showing off an unclear photo taken using your phone. Not quite okay, right? The same applies when using videos in presentations: one low-quality, grainy, pixelated one can spoil everything else on your slides. Find clear and sharp videos, and avoid those that look like they were shot with a potato.
2. Test It Out
Before you make your presentation to the whole class, always test your presentation with the embedded video; this will help ensure smooth playback and appearance. This way, any malfunctions or glitches can be intercepted before using them during a presentation.
3. The Internet Connection Challenge
If you’re doing an online presentation or giving it somewhere without a good internet connection, videos might be a problem. It may take forever to load, buffer (pause, then start again), or not even play at all. Consider where you’ll be presenting and if there’s good internet access.
If you’re concerned about this issue, it would be better to:
Download the video
While connected to a strong internet connection before the event, download the video and save it on your computer so that during your presentations, it does not depend on the internet for playback.
Have a backup plan
If one cannot download the video or feels unsure about their network coverage, they should have an alternative arrangement if their video fails to play. This could involve including some key screenshots of the film into their slides or penning down a summary of what was covered in its main points.
4. Prepare for Technical Difficulties
Sometimes, technology can be capricious. Even if tested fine, the video may refuse to play for some audience members. However, you can mitigate the risk by:
• Sum up as simple text. In a nutshell, summarize the content of your presentation in bullets
• Suggest an alternative: If your presentation heavily relies on video, you could inform your audience that there is a link to view it later or after the presentation when they have missed out.

Choosing the Right Video for Your Google Slides Presentation
Choosing a well-suited video can elevate your presentation from being good to great. Here’s what you should take into account while picking a clip for embedding into Google Slides:
When it comes to videos embedded in Google Slides, they must have no particular maximum or minimum size or resolution. Nevertheless, some practical considerations are worth keeping in mind so as not to disrupt a smooth presentation process:
File Size
There is no specific limit, but a large file size may cause slow loading times and playback issues, mainly during online presentations like this one. Hence, manageable sizes of video files are recommended.
Resolution
High-resolution clips might not be necessary because most of these presentations will be displayed through a projector or screen. Therefore, a good balance between quality and file size is required.
Presentation Aspect Ratio: Usually, most presentations use:
- 16:9 (widescreen)
- 4:3 (standard) aspect ratio
To prevent stretching or black bars, ensure that as you embed a video in Google Slides, the video matches this ratio ideally.
Here are Some General Recommendations on how to embed a video in Google Slides:
- Video Length: Aim to have videos shorter than four minutes to keep the pace of your presentation going smoothly.
- Resolution: Presentations usually require standard definition (480p) or high definition (720p).
- File Size: Keep the file size under 50 MB for optimal loading, especially for online presentations.
Tips on how to manage video size
Video files can be significant; an oversized file may take a while to load or cause hitches during your presentation. There are online tools and free software that can help decrease the size of video files when necessary.
Another way is to upload your video to YouTube and then embed it in Google Slides; it might help with some loading issues since YouTube Platforms take care of most of the video processing.
Some Rules to Follow If you Want to Embed a Video in Google Slides:
Relevance Rules
The aim is to ensure that the chosen video directly impacts your presentation. A cat juggling solar system would not sit well together. Choose something that compliments your points and helps illustrate them.
Length Matters
Like giving a presentation, videos can only be dragged out for a while. Go for short videos that get straight to the point. Try keeping them around song length (2-4 minutes) or shorter if your presentation is rapid.
Target Audience in Mind
Consider who you are presenting to. Is this an age-appropriate and easily understandable film? For instance, speaking about kids involved in such presentations may not bring in super-advanced technology.
Technical Factors
Be prepared in case you have any technical issues when presenting. You can do this by having a backup plan and explaining the contents of a video in a slide.
Quality Check
When making your presentation, ensure that all videos are clear and sharp, representing something almost like a TV-watching experience.
Permissions and Planning
As you embed a video in Google Slides, ensure to check on:
Copyright Catch: Not all videos on the internet are free for you to use. Some are copyrighted, which means they have an owner. Video platforms were made available for free; thus, search them out. You can also make videos yourself.
Test It Before You Present It: Before giving your presentation, try running through it once with slides embedded with video to ensure they run smoothly and look nice. By doing this, you get ahead of any problems.

Bonus Tips for Success As You Embed a Video in Google Slides:
Consider internet connection: If you’re presenting online or in a place where the internet is unstable, the video could take forever to load or not play at all. Think of where you will present and if there will be good internet access. You can download it earlier or have some backups, like screenshots or summaries, just in case.
Final Words on How to Embed a Video in Google Slides:
Adding videos onto Google Slides presentations makes them more exciting and efficient information delivery tools. Thus, by considering how to embed a video on Google Slides, altering captions can create vivid presentations that keep the audience engaged throughout the delivery process. Whether it is a student’s school project or a business presentation by professionals, adding this feature would enable clearer communication visuals, reaching out effectively.
Contact Us for Guidance and Consultation. If anyone needs further help adding videos to Google Slides, using a video content agency, translating, or having any questions regarding our service, call us now. Moreover, our team guides this topic and offers consultations on video production, making presentations impactful. Contact us for professional support in enhancing your presentation skills using captivating video content.
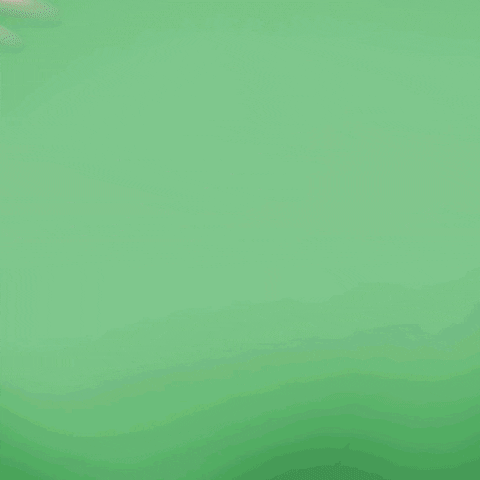
Get total clarity on your video marketing and paid media with our FREE comprehensive data audit.