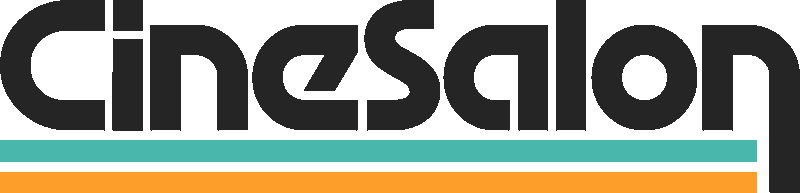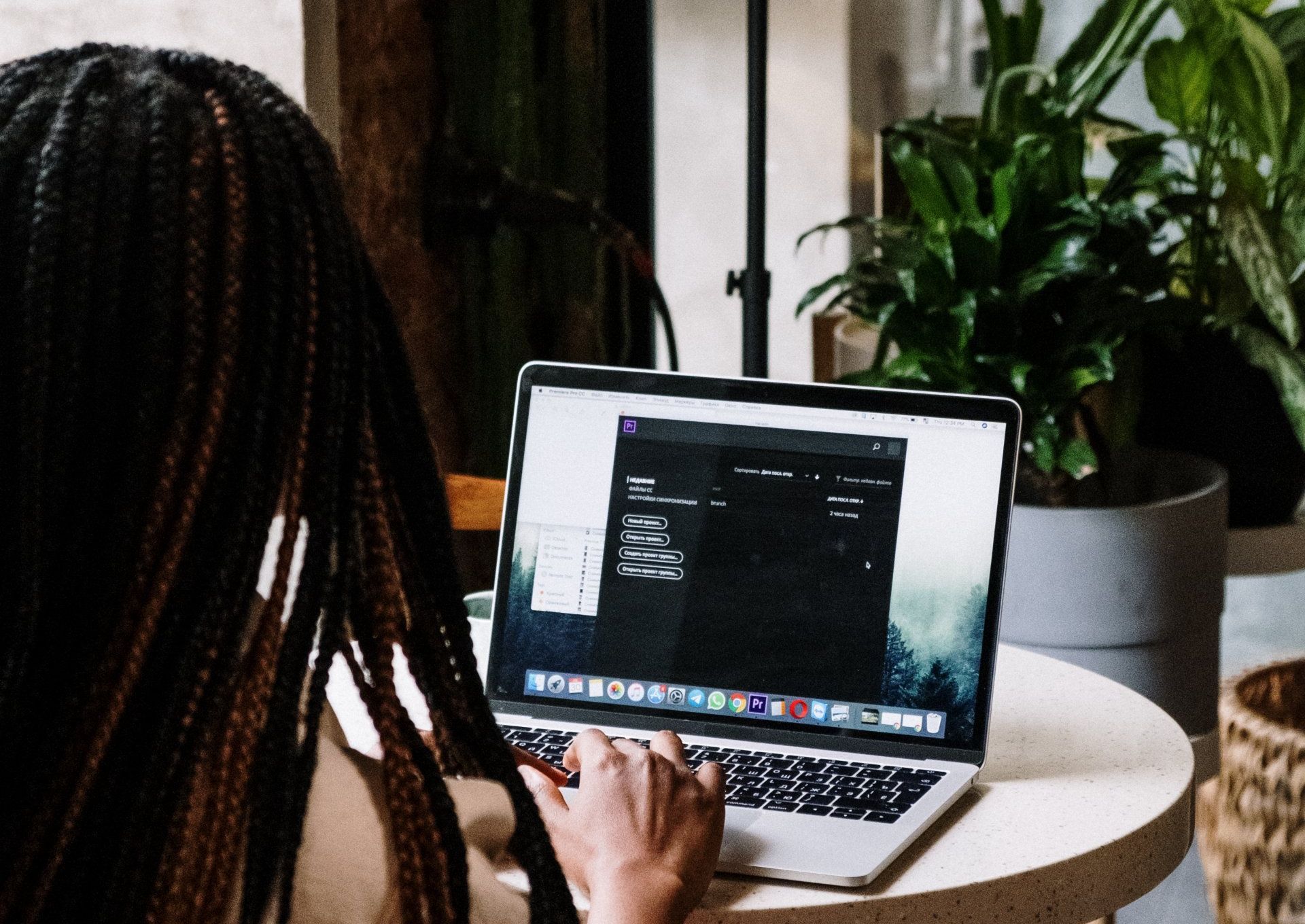
Understanding and managing video size is critical to achieving desired results. Adobe Premiere Pro is a powerful video editing software with numerous tools and techniques for effectively changing video sizes. This blog aims to give an illustrative guide on resizing videos in Premiere Pro; it will cover everything from changing the frame size to working with aspect ratios.
How to Change Video Size in Premiere Pro through two different approaches:
1. Modifying the sequence settings to Change Video Size in Premiere Pro
This method adjusts the frame size of your entire project, affecting all clips within the sequence.
Steps:
- Right-click on your sequence in the Project panel.
- Select Sequence Settings.
- In the Sequence Settings window, locate the Frame Size section.
- Enter your desired width and height values in pixels.
- Click OK.
Understanding Sequence Settings
A sequence in Premiere Pro defines the editing environment for your project. It establishes the frame size, frame rate, audio sample rate, and other essential properties of your video.
By modifying the sequence settings, you change the canvas upon which your project is. All clips you import or create will inherit the frame size defined in the sequence settings.
Steps to Modify Sequence Settings for Frame Size Change:
Locate the Sequence
Based on your sequence's current dimensions, this often appears as pixel width x height. This panel lists all your imported assets, including sequences.
Access Sequence Settings
Right-click on the sequence you want to modify.
From the context menu, choose Sequence Settings.
Adjust Frame Size
The Sequence Settings window will pop up.
Look for the section labeled Frame Size.
Define the New Frame Size
Enter your desired width and height values in the Frame Size section.
Resolution and Clarity
Video resolution determines how sharp images are on screen.
The more pixels there are, the better the image, which translates into bigger files.
Alternatively, you can enter custom dimensions for a more specific frame size.
Apply Changes
Click OK to confirm the changes once you enter your preferred frame size.
Important Considerations When You Want to Change Video Size in Premiere Pro
Remember that changing the sequence settings will affect all existing clips within that sequence.
The video clips might appear scaled up or down depending on their original resolution and the new frame size.
This approach can be helpful when
- You want all your clips to conform to a specific frame size for the final video.
- You import clips with different resolutions and need them to match the project's overall frame size.
2. Adjusting individual clips to Change Video Size in Premiere Pro
This approach allows you to alter the frame size of specific clips without affecting the overall sequence settings.
Select the clip
Click on the clip you want to resize in your timeline (the horizontal bar at the bottom where you arrange your video clips).
Find the Effect Controls panel.
This panel usually appears on the right side of your Premiere Pro workspace. It shows various options to modify your selected clip.
Expand the Motion category.
Look for the "Motion" section within the Effect Controls panel. Depending on your workspace layout, it might be collapsed or hidden under a dropdown menu.
Use the handles to scale
In the preview window (the small window displaying your video clip), you'll see a box around the clip with handles on its edges and corners. These are your scaling tools.
Drag the handles
Click and hold on any handles and drag them inwards to make the clip smaller or outwards to make it bigger. Remember, dragging a corner handle will resize the clip proportionally, maintaining its original aspect ratio.
Changes Preview
You can watch how the clip changes size by dragging the handles in the preview window. It is a great way to visualize what it will look like once those changes are made.
What to Consider
Quality
Scaling a clip significantly, especially making it more prominent, can lead to a loss of quality, making the video appear blurry or pixelated.
Aspect ratio
Hold the Shift key while dragging the corner handles to ensure the accuracy of the clip's aspect ratio. This means the width and height proportions might not be maintained, potentially causing the video to appear stretched or squished.
Export Settings for Social Media Platforms
YouTube and Vimeo
- Format: H.264 (.mp4)
- Frame size: 1920 x 1080 for HD, 3840 x 2160 for 4K
- Aspect ratio: 16:9 preferred
- Bitrate Encoding: VBR, 1pass
- Target bitrate: 20-30 Mbps for HD, 60-80 Mbps for 4K.
Instagram and TikTok
- Customise resolution based on aspect ratio:
- Square aspect ratio (4K): 2160x2160
- Square aspect ratio (HD): 1080x1080
- 4x5 aspect ratio: 2160x2700
- Consider vertical videos for Instagram and TikTok.

Setting the frame size automatically using the Set to Frame Size option
To automatically set the frame size of your video using the Set to Frame Size option in Premiere Pro, follow these straightforward steps:
Choose Clip
Next, open your project and choose which video clip you want to adjust. Proceed to right-click on the selected clip within the timeline area.
Set to Frame Size
Pick the set to frame size option in the opened dropdown after clicking on the selected clip.
Auto Adjustment
Premiere Pro adjusts the clip according to the sequence’s frame sizer limit.
Keep Aspect Ratio
Set to Frame Size keeps the aspect ratio intact when resizing video so that there are no distortions while you do it correctly.
Preview it
Preview & Fine-Tune: The clipped preview should resemble what is intended; thus, any other changes must be made if necessary.
Benefits of Using Set-to-Frame Size
This feature is useful when you want your video clips to match the frame size of your project without manual resizing, saving time and ensuring consistency.
Export
After the automatic adjustment, export your project with the new frame size settings.
Lowering Resolution
How to lower the resolution of a project instead of stretching out the video.’
To lower the resolution of a project in Premiere Pro without stretching out the video, follow these steps in simple terms:
1.How to access sequence settings: Open your project in Premiere Pro and go into the timeline to find your desired sequence.
2. Going to Sequence Settings: Go to the timeline, click on it, then scroll up to Sequence > Sequence Settings.
3. Adjust Frame Size: In the Sequence Settings window, locate the frame size settings. You can manually enter a lower resolution value to decrease the size of your video.
4. Maintain Aspect Ratio: Ensure you maintain the aspect ratio while lowering the resolution to prevent distortion. This keeps your video looking proportional.
5. Preview and Confirm: Preview your sequence after adjusting the resolution to see how it looks. Make sure it meets your requirements before proceeding.
Benefits of Lowering Resolution to Change Video Size in Premiere Pro
Lowering resolution can help reduce file size, improve playback performance, and optimize video for specific platforms or devices.
1. Smaller file size
It is like squeezing more pictures into a smaller album. Lower-resolution videos take up less space on your computer or phone, making them:
- It is easier to share online, mainly if you have limited data.
- Faster to send to your friends.
- It is more manageable to store without filling up your device.
2. Smoother editing
Lower-resolution videos are less complex puzzles for your computer. This means:
- Your computer can run the editing software more smoothly, especially if it could be more powerful.
- You can edit faster and try different things without waiting for ages.
3. Quicker exporting
Exporting is like making a final copy of your edited video. Lower-resolution videos are like smaller files to copy, so it takes:
- There is less time to export your video, so you can finish it faster.
- Less waiting around for your video to be finished gives you more time to do other stuff.
4. Works on more devices
Sometimes, websites or apps can only handle specific video sizes. Lowering the resolution ensures your video plays well on:
- Social media like YouTube or TikTok.
- Older phones or tablets.
- Devices that can't handle fancy high-quality videos.
5. Cool effects (optional)
In some cases, lowering resolution can be like adding a special filter to your video:
- It can give it a vintage or old-school look, like classic video games or old movies.
- It can create a unique pixelated style for a fantastic visual effect.
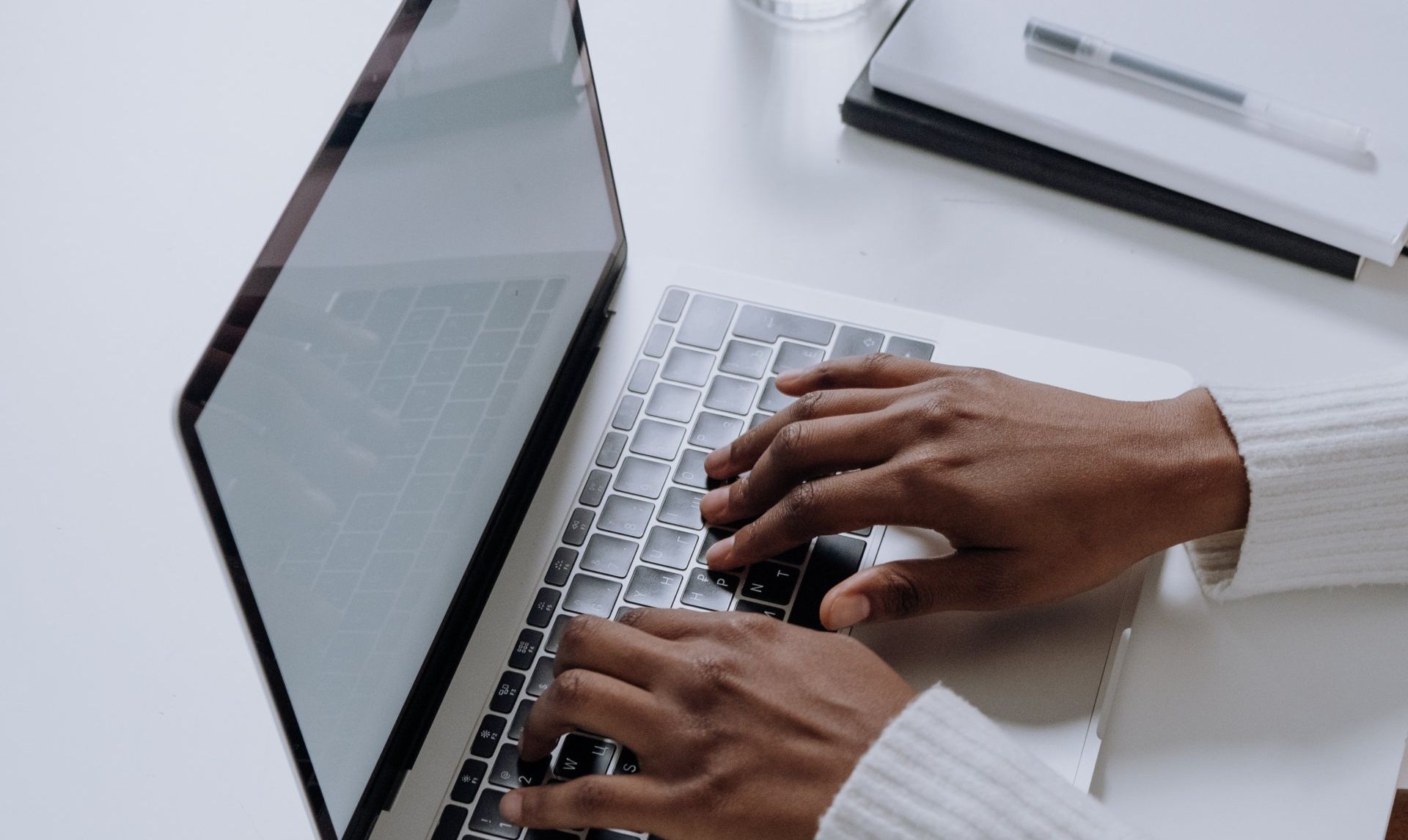
Changing Frame Size in Sequence Settings
1.Access Sequence Settings: Follow the steps above to access Sequence Settings for your project.
2.Change Frame Size: You can enter width and height values directly into the Frame Size fields in the Sequence Settings dialogue box.
3.Pixel Aspect Ratio: Take note of pixel aspect ratio settings to display your video correctly on different screens.
4.Save Changes: Once you have adjusted the frame size settings, save your changes before closing the Sequence Settings window.
Why would one want to change Frame Size in Sequence Settings when you want to change video size in Premiere Pro
Consistency across your project
Imagine you're working on a video montage with clips from different sources, each with varying original sizes. Changing the frame size in sequence allows you to standardize all the video clips within your project to a uniform size. This ensures:
- Consistent visual presentation: All the clips will appear within the same frame, creating a cohesive look throughout your video.
- Easier editing: Having all clips conform to the same size simplifies editing tasks like positioning, scaling, and transitions.
Specific Output Requirements to Change Video Size in Premiere Pro
Sometimes, your video might need to meet specific size requirements for its intended use. These requirements could be:
- Platform limitations: Certain videos platforms or devices have specific video size limitations. Changing the frame size in sequence settings ensures your video meets these limitations and plays appropriately.
- Broadcast specifications: Specific size and frame rate standards must be met if your video is intended for broadcast.
Resizing vs. Scaling in Premiere Pro
Both resizing and scaling modify the size of a video clip in Premiere Pro, but they achieve this in different ways and with distinct consequences:
Resizing
Maintains aspect ratio
When resizing a clip, this software will proportionally adjust its width and height while retaining its original ratio, meaning no part of it will be made larger or smaller. Thus, this ensures that an image is not stretched or squished but retains its natural proportions.
Limited flexibility
While maintaining the original aspect ratio, resizing can lead to black bars around the clip if it doesn't fit the new dimensions perfectly. These bars, called letterboxing or pillarboxing, can sometimes be undesirable.
Scaling
Adjusts dimensions independently
Scaling allows you to modify the width and height of the clip separately without necessarily maintaining the original aspect ratio.
Potential for image distortion
If you don’t scale proportionally (i.e., keep the width-to-height ratio constant), the image will distort; hence, objects within the video may appear too tall or too short for realistic perception, thus rendering an unnatural and probably unenjoyable viewing experience.
Choosing between Resizing and Scaling to Change Video Size in Premiere Pro
Use resizing when
You want to preserve the original proportions of the video and avoid distortion. You're comfortable with potential letterboxing or pillarboxing if the clip doesn't perfectly fit the new frame.
Use scaling when:
You must fit the clip into a specific space, even sacrificing the aspect ratio. You're working with abstract content or graphics where maintaining the original proportions is optional.

Best Practices to Follow When You Want to Change Video Size in Premiere Pro
When editing videos in Premiere Pro and adjusting their size, following some best practices is essential to ensure your videos look great. Here's a breakdown of these practices in simple terms:
Maintain Aspect Ratios
The aspect ratio is a video's width compared to its height. It's just like making things not look squeezed or stretched out. Keeping a consistent aspect ratio helps maintain a natural appearance of your video without any distortion.
Use Set to Frame Size Option
This option helps you resize your video without losing quality. It's like fitting a picture into a frame perfectly without stretching it. Choosing "Set to Frame Size" ensures your video stays sharp and clear.
Adjust Scaling Individually
Scaling resembles zooming in or out during playback of a movie file. When you alter scaling individually for each clip, you can decide how much you wish to zoom in or out, ensuring each piece appears correctly on screen.
Copy and Paste Attributes
Imagine you've edited one clip to look perfect and want all other clips to look identical. By copying the settings from one clip and pasting them onto others, you can make all your clips consistent and maintain quality across the board.
Sequence Settings Alignment
The sequence settings in Premiere Pro should match the original video size. It's like making sure the puzzle pieces fit together perfectly. This alignment prevents any weird cropping or distortion when you export your final video.
Export Settings Optimization
Selecting appropriate export settings becomes crucial when you are ready to save and share your work with others or post online videos. Just like selecting how best one would want their gift packed so that when unwrapped, it looks good, choosing among them should be based on the resolution and codec type (for instance, H.264) to have your video still looking good and of correct size depending on different platforms.

Aspect Ratios
What is an aspect ratio?
An aspect ratio is the widescreen format used in motion pictures and television. It is mentioned that it is the ratio of width to height of an image or display, as large numbers, such as 16:9, are used for HD TVs while smaller ones, such as 4:3, are still common with SD TVs.
How to Choose an Aspect Ratio
Pick your aspect ratio based on where you will show the video.
For example, YouTube platforms likes 16:9 better because it matches what people see when they watch online videos on their widescreen displays.
Create New Sequences
In Premiere Pro, you can create sequences with specific aspect ratios that match your video content.
Change the Aspect Ratio of a Sequence
You can change a sequence's aspect ratio by entering Sequence Settings from the settings page and modifying its frame size values.
Pixel-aspect ratios
Remember pixel aspect ratios when working with non-square pixels to ensure proper video display.
Conversion of Aspect Ratios
Resize or crop your video to fit a desired frame size and thus convert between different aspect ratios.
Testing on Different devices
Previewing your video through various screens lets you know how its output varies concerning an aspect ratio.
The exact ratio for every scene
Such consistency in aspect ratios remains vital if one wants their project to look more professional besides having polished visuals that will keep viewers enthralled.

Creating New Sequences with Different Frame Aspects in Premiere Pro
The shape of a screen is determined by the proportion between width and height, which could range from anything like 16:9 down to 4:3.
Common mistakes to avoid when you want to change video size in Premiere Pro
To avoid common mistakes when changing video size in Premiere Pro, consider the following tips based on the search results:
Set Sequence Size Correctly
Ensure the sequence matches the original video size to avoid distortion or scaling issues.
Scale to Frame Size vs. Set to Frame Size
Which Arrangement Is Best?
Pick any arrangement that comprises overall project requirements and viewing platforms discussed above.
Adjust Scaling and Aspect Ratios
Adjust scaling and aspect ratios individually for each clip to maintain consistency and quality.
Copy and Paste Attributes
After adjusting one clip, use the Ctrl+C shortcut to copy its attributes. Then, select multiple clips, right-click, and choose "Paste Attributes" under Video Attributes to apply the changes uniformly.
Maintain Original Resolution
If dealing with clips in different aspect ratios, consider setting all clips to a joint resolution within the sequence settings rather than stretching or distorting individual clips.

How Video Sizes Impact Video Quality When Sharing Online
Video sizes play a crucial role in determining the quality of videos when shared online. Here's a simple explanation of how video sizes affect video quality:
Aspect Ratio and Viewing Experience
TVs with different frames may show a particular video differently depending on its aspect ratio, such as 16:9 and 4:3.The right dimension eliminates any distortion, providing a uniform watchful experience.
File Size and Compression
Larger video sizes with higher resolutions result in larger file sizes. When sharing online, video social media platforms may compress videos to reduce file size, potentially leading to a loss of quality if not done carefully.
Platform Requirements
Different social media platforms have specific video size requirements for optimal display. Adhering to these specifications ensures your videos look their best on each platform without losing quality during compression.
Engagement and Visibility
Videos that meet platform-specific size guidelines are more likely to engage viewers and attract attention. Properly sized videos are favored by algorithms, leading to increased visibility and better engagement rates.
Optimal Performance
Using these recommended video sizes for each platform will help your videos play well on all devices across internet speeds. This results in smoother playback and a more enjoyable viewing experience for your audience.
Final Words on How to Change Video Size in Premiere Pro:
Smaller, bigger, and broader can make them look fantastic or horrible when posted online in Premiere Pro. By following some excellent tips like keeping the video proportions right, adjusting each clip's size how you want it, and picking the best settings when saving your video, you can make sure your videos look professional and grab people's attention.
Remember, the size of your video matters when you share it on the best video platforms. This alters how clear and sharp your video looks/ fits on screens/fits onto screens, loads fast for viewers/loads quickly for viewers. If you do all those things right, you can be sure your videos will be stunningly eye-catching and receive lots of likes/shares through social media, etc.
If you would like to improve your editing skills or need assistance making great videos, please get in touch with us, and we will do our best to help you. We are here to make your creative ideas come alive, whether in creating awesome videos, editing like a professional, or anything else related to video creation.
Contact us today for expert video production services that match your style.
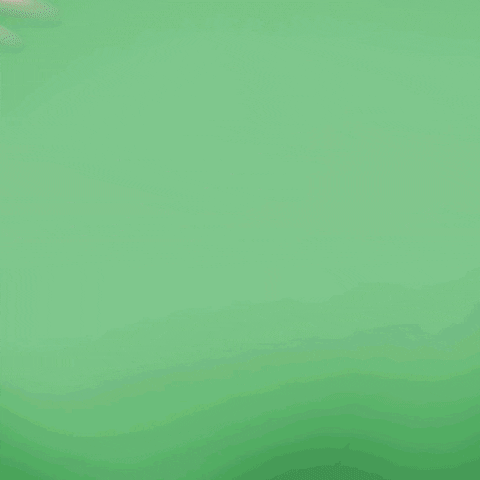
Get total clarity on your video marketing and paid media with our FREE comprehensive data audit.