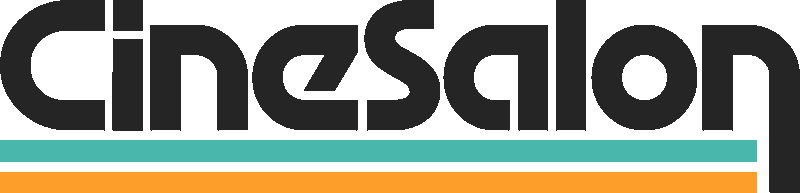In the dynamic realm of digital content, video compression plays a pivotal role by enabling the seamless sharing, storage, and streaming of videos, significantly influencing our video experiences. This guide will dive into video compression, elucidating its definition, the underlying codecs, and the compelling reasons for its inclusion in your multimedia endeavors.
What is video compression?
At its core, video compression is the fusion of art and science aimed at reducing video file size while preserving quality. It achieves this by eliminating redundant or superfluous data and applying sophisticated algorithms for more efficient encoding. By doing so, video files become more manageable and accessible without sacrificing the viewer's experience.
Video compression codecs
Behind every efficiently compressed video lies a codec, a compression-decompression technology responsible for encoding and decoding video data. Numerous codecs are available, each with pros and cons. Now, let's check out the top players in video compression:
• H.264, also known as AVC, is a dependable standard for compressing videos, perfect for streaming and video calls.
• HEVC (H.265) comes after H.264 and does an even better job squeezing high-definition videos.
• AV1 is an open-source video technology created by the Alliance for Open Media, and it's excellent for streaming videos online and adapting to the digital world's changes.
• MPEG-4, developed by MPEG, is versatile and suitable for multimedia applications like streaming and video conferencing.
Why Compress Video?
Now that we have a grasp of what video compression and its codecs entail let's explore the compelling reasons why you might want to employ this technology in your multimedia endeavors:
Save Storage Space
Video files often consume significant storage space on devices. Video compression serves as a solution, reducing file sizes and freeing up valuable storage for other content on your computer or mobile device.
Efficient Uploading and Downloading
Compressed videos streamline activities like sharing with friends, uploading to the cloud, or emailing. Their reduced file sizes result in faster and more manageable files, facilitating quicker uploads and downloads.
Seamless Streaming
In an era where video streaming dominates, compressed videos ensure uninterrupted viewing pleasure. Smaller files stream smoothly, preventing annoying buffering interruptions.
Social Media Sharing
Social media platforms have their file size limitations. Video compression enables you to create smaller video files that can be effortlessly shared across your social networks without compromising quality.
Different ways to compress video in Adobe Premiere Pro
In Adobe Premiere Pro, you have multiple options for video compression. One method involves utilizing the built-in export settings. When you export a video in Premiere Pro, you can choose from different codecs and presets designed for specific uses like web streaming, Blu-ray, or DVD. You can also use third-party plugins for video compression directly within Premiere Pro.
Various video compression plugins are accessible, including options like Media Encoder CC and Handbrake. These plugins can offer more advanced compression options than the built-in export settings in Premiere Pro
How to compress a video in Adobe Premiere Pro using the built-in export settings
For effective video compression in Adobe Premiere Pro, you can utilize its native export settings. Here's a step-by-step guide;
1. Open Your Project
Begin by opening the video you want to compress in Adobe Premiere Pro.
2. Navigate to Export
Go to File > Export > Media. This action opens up the export dialog box, where you can configure the compression settings.
3. Choose the Right Codec
Under the Format dropdown menu, select the desired video codec. Premiere Pro provides a range of codecs tailored for specific applications, like web streaming, Blu-ray, and DVD. Pick the one that matches your intended purpose
4. Select a Preset
Premiere Pro provides an array of presets tailored to specific platforms and devices. Pick a preset that matches your requirements. Presets come with pre-configured settings that balance quality and file size.
5. Fine-tune Compression Settings
Under Video Output, you can further adjust the bitrate and other settings to achieve your desired compression level. Be mindful of the bitrate, as it directly impacts the video's quality. Finding the right balance is essential for a visually pleasing result.
6. Export Your Video
Once you have configured the settings to your satisfaction, click Export. Premiere Pro will process your video with the selected compression settings, generating a compressed file ready for use.
Optimizing Video Compression Settings in Adobe Premiere Pro
Striking the Perfect Balance
Selecting the ideal compression settings in Adobe Premiere Pro is crucial to achieving the proper equilibrium between video quality and file size. These settings can differ depending on your video's specific attributes and intended purpose. Nevertheless, we've gathered some general tips to empower you in confidently navigating the intricacies of compression.
Choosing the Right Codec
Regarding video compression in Adobe Premiere Pro, the codec selection is crucial. For versatility and compatibility, it's commonly advised to opt for the H.264 codec. H.264 enjoys broad support on multiple platforms and offers a remarkable equilibrium between quality and file size. Consequently, it stands as an excellent choice for a diverse array of applications.
Bitrate Matters
The bitrate you choose is pivotal in video quality and file size. Here are some general recommendations for selecting the appropriate bitrate:
For 1080p video, Consider a bitrate ranging from 4 to 10 Mbps. This range typically offers a good balance between high-quality and manageable file sizes for full high-definition content.
For 720p video, Opt for a bitrate between 2 to 5 Mbps. This range is suitable for videos with a resolution of 720p, ensuring decent quality while keeping file sizes in check.
Frame Rate and Keyframe Interval
The frame rate and keyframe interval are essential components of video compression settings:
The standard frame rate is usually 24 or 30 frames per second (fps). These frame rates provide smooth playback and are commonly used for various content.
Setting a keyframe interval of 24 or 30 frames helps maintain video quality during compression, allowing the codec to capture changes in the video efficiently.
Steady Bitrate with VBR Disabled
Although variable bitrate (VBR) can be advantageous in specific situations, for reliable and predictable compression outcomes, it's commonly suggested to deactivate VBR and employ a constant bitrate across your video. This approach guarantees that every segment of your video sustains a uniform level of quality, facilitating a smooth and uninterrupted viewing experience for your audience.
Creating Proxy Files in Adobe Premiere Pro
In addition to fine-tuning compression settings, Adobe Premiere Pro offers a valuable feature for working with proxy files. Proxy files are lower-resolution versions of your original video clips, making it easier to edit high-resolution
footage smoothly. Here's how to create proxy files:
• Go to File > Project Settings > Media.
• Click the Proxy Creation button to open the proxy settings.
• Select the video files for which you want to create proxy files. Adobe Premiere Pro allows you to choose specific clips or apply this setting to your project.
• Choose a location to save the proxy files. It's advisable to select a storage location that is easily accessible and organized.
• Click the Create button to initiate the proxy file creation process. Adobe Premiere Pro will generate lower-resolution proxy files, allowing you to edit high-resolution footage more efficiently.
How to transcode video in Adobe Premiere Pro
Transcoding, which involves converting video from one format to another, is a valuable asset in video editing. It enables you to tailor your content for diverse purposes and platforms. Adobe Premiere Pro streamlines this procedure, making it user-friendly for efficiently transcoding video files.
Access the Export Dialog Box
Begin by opening your project in Adobe Premiere Pro.
Navigate to Export
To access the export options, go to File > Export > Media. This action opens the Export Settings dialog box, where you can configure your transcoding settings.
Select the Video File
In the Export Settings dialog box, choose the video file you wish to transcode. Adobe Premiere Pro allows you to select specific clips or your entire project for transcoding.
Choose an Output Format and Preset
Under the Format dropdown menu, select the output format for your transcoded video. This choice depends on your specific requirements and the destination platform. Adobe Premiere Pro provides a range of presets, which come pre-configured with optimal settings for various platforms, such as social media, broadcast, or web streaming.
Fine-Tune Transcoding Settings
Tailor the transcoding settings, such as bitrate, resolution, and codec, to match your specific requirements. These adjustments can be fine-tuned to align precisely with your needs and optimize your video for its intended purpose.
Preview Your Transcoded Video
Before proceeding, it's advisable to preview the transcoded result to ensure it aligns with your expectations. This step allows you to make necessary adjustments if the transcoded video doesn't meet your desired outcome.
Initiate the Transcoding Process
Once satisfied with the transcoding settings and the preview looks as desired, click the Export button. Adobe Premiere Pro will start the transcoding process, generating the new video file in your selected format and settings.
Here are a few tips for compressing video in Adobe Premiere Pro
As you explore the realm of video compression in Adobe Premiere Pro, consider these invaluable tips to optimize your video files, minimize file size, and improve your editing workflow.
1. Leverage Proxy Files
Proxy files serve as your closest allies for efficient video editing. They are scaled-down, lower-resolution adaptations of your original video files. By using proxy files, you can edit your videos more smoothly and accelerate your compression process. Adobe Premiere Pro simplifies the creation and management of proxy files, making it an essential feature to explore.
2. Trim Unnecessary Footage
Before commencing the compression process, it's beneficial to review your video content and eliminate any superfluous or redundant footage. This action not only streamlines your video but also trims down the overall file size. Removing unnecessary segments is a straightforward yet potent method to enhance your content.
3. Transcode to Lower Resolutions
If your video doesn't necessitate the original resolution, contemplate transcoding it to a lower resolution. This tactic can considerably shrink the file size without imposing a significant quality drop. Adobe Premiere Pro provides a range of export presets that permit you to adapt the resolution to suit your particular requirements swiftly.
4. Explore Third-Party Video Compressors
Although Adobe Premiere Pro is a powerful video editing tool, it's worth noting that there are third-party video compressors accessible that might provide more efficient compression solutions. These tools can deliver advanced features and added control, allowing you to fine-tune your video compression to a greater extent. Well-known third-party video compressors include Handbrake and Media Encoder CC.
Conclusion
Video compression in Adobe Premiere Pro is an essential skill for video editors. By implementing these pro tips, you can optimize your video files for various platforms and purposes while enhancing your editing workflow. For those eager to further expand their knowledge on video compression, numerous resources are available. Adobe Premiere Pro's official documentation and online tutorials offer comprehensive insights into the software's capabilities. Furthermore, online communities and forums are excellent resources for sharing tips and techniques with fellow video editors. With the proper knowledge and styles, you can take your video editing skills to the next level and produce high-quality, efficiently compressed videos.
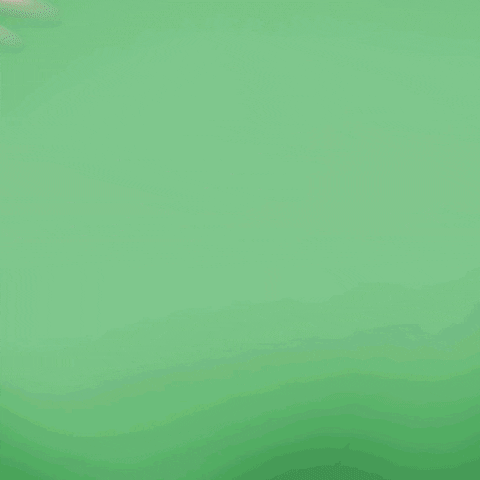
Get total clarity on your video marketing and paid media with our FREE comprehensive data audit.