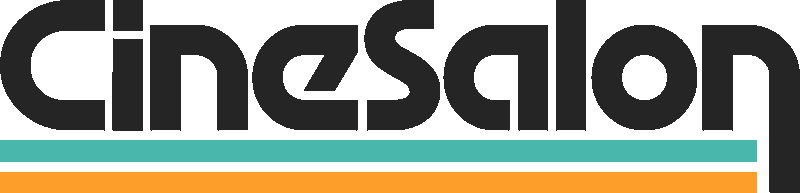Broaden Your Digital Horizons: A Detailed Guide to Enhancing Video Accessibility with Captions and Reels
Adding captions to your video content may take some extra time and resources, but it's definitely worth the effort. Closed captions or subtitles have numerous benefits for improving the accessibility and understanding of your videos. Here are ten advantages of adding captions:
Accessibility
Captions make your videos accessible to a wider audience, including people with hearing disabilities, non-native speakers, and those watching in noisy environments.
Improved comprehension
Captions help viewers understand the content better, especially when the audio is unclear, the speaker has a heavy accent, or the vocabulary is complex.
SEO boost
Adding captions can enhance your video's search engine optimization (SEO) by providing indexable text content. This makes it easier for people to find your videos through search engines.
Increased viewer engagement
Videos with captions can engage viewers more effectively by grabbing attention, increasing retention, and helping them stay focused. This can improve your video's ranking on platforms that consider viewer retention when recommending videos.
Multilingual audience
Subtitles allow you to reach a multilingual audience by providing translations of your content in different languages.
Versatile communication
Captions and subtitles enable viewers to consume your content in various settings, such as public places with sound restrictions or environments with poor sound quality.
Compliance with accessibility laws
In some countries, it's mandatory to provide captions for specific types of videos, like those related to education, government, or public services.
Clear communication
Captions can serve as a learning tool by allowing viewers to read and listen to the content simultaneously, reinforcing the message and improving retention.
Viewer control
Captions give viewers more control over their viewing experience. They can turn captions on or off and adjust settings like font size, color, and position.
Professional edge
Captions enhance the quality and professionalism of your video content, making it more accessible and user-friendly. This can build viewer trust, increase engagement, and foster loyalty.
Given the numerous benefits of captioning, let's explore step-by-step directions to add captions to your content on major social media and video sharing platforms.
How to add captions to reels on Facebook
To add captions to your videos in Facebook Reels, follow these steps:
- Open the Facebook app on your mobile device and navigate to your profile page.
- Look for the "Reels" tab and tap on it. Choose the specific video to which you want to add captions.
- In the bottom right corner of the Reel, you'll find a menu icon (three dots). Tap on it and select "Edit."
- Within the Reel editor, locate the "Captions" button at the bottom right corner of the screen.
- You'll be presented with two options: using Facebook's automated captioning or uploading an SRT file.
- If you opt for Facebook's tool, tap on "Generate" to automatically add captions to your Reel.
- Once the captions are generated, you can make edits by tapping on individual captions and adjusting them as needed.
- After you've finished editing, tap the "Save" button at the top right corner of the screen to save the changes to your Reel.
- Finally, tap on the "Share" button to publish your Reel with captions.
Note: Keep in mind that the automatic captioning tool might not accurately transcribe all audio, so it's essential to review and edit the captions before publishing your Reel. Also, Facebook may take a few minutes to generate the captions, so be patient if you don't see them immediately.
How to add closed captioning to reels on YouTube TV
To add closed captions to your YouTube TV reels, follow these step-by-step instructions:
- Upload your video: Begin by uploading your video to YouTube TV. Go to your YouTube account and click on your profile picture. From the drop-down menu, select "Upload video."
- Select the video: Once your video is uploaded, go to the Video Manager and choose the specific video you want to add captions to.
- Click on "Subtitles/CC": This action will open the captions menu for your video.
- Select "Add new subtitles or CC": You will be prompted to select the language for your captions.
- Choose your caption file type: YouTube TV allows you to upload caption files in various formats, such as .srt, .vtt, and .sub.
- Upload your caption file: After choosing the appropriate caption file type, click on "Upload a file" and locate the caption file on your computer.
- Edit your captions: Once you've uploaded the caption file, you can edit the captions to ensure their accuracy and proper timing.
- Save your captions: After making necessary edits to your captions, click "Save" to save all the changes you've made.
- Publish your captions: Lastly, don't forget to publish your captions by clicking "Publish" in the captions menu.
By following these steps, you'll be able to add closed captions to your YouTube TV videos, improving accessibility and enhancing viewer experience.
How to add captions to Instagram reels
To add captions to your Instagram reels, follow these simple steps:
- Open the Instagram app on your mobile device. Tap on the plus icon at the bottom center of the screen to create a new post.
- Select the reel you want to upload from your camera roll or record a new video.
- Tap on the "Next" button in the top right corner of the screen.
- Apply any desired filters or edits to the video, then tap on the "Next" button again.
- On the "New Post" screen, scroll down and locate the "Captions" option just below the "Tag People" field. Tap on it.
- Choose one of the three captioning options available:
- Auto-generate captions: Instagram uses machine learning to automatically transcribe your video and create captions.
- Write your own: Manually type in the captions yourself.
- Upload a caption file: If you've already created a caption file, you can upload it directly to Instagram.
- If you choose to write your own captions, simply type the text in the "Write a caption" field. If you opt for auto-generated captions, wait for a few moments while Instagram transcribes the audio in your video. You can edit the captions if necessary before publishing the video.
- Once you've added your captions, tap on the "Share" button in the top right corner of the screen to publish your video with captions.
By following these steps, you'll be able to enhance the accessibility and engagement of your Instagram videos by adding captions.
How to add captions to TikTok videos
TikTok makes use of automatic speech recognition technology to generate captions for videos. When you upload a video to TikTok, the app analyzes the audio using machine learning algorithms and converts it into text in real-time.
The accuracy of the automatically generated captions may vary based on factors like audio quality, speech speed, and the clarity of the speaker's voice. TikTok allows users to edit and correct any errors in the captions produced by the app.
To manually add captions, follow these steps:
- Open the TikTok app on your device and find the video you want to caption.
- Tap on the "Edit" icon located on the right side of the video.
- Once you're in the editing screen, look for the "Text" option at the bottom.
- Customize the appearance of your captions by selecting the desired text color and font style.
- Type your caption text in the provided text box. For longer captions, you can add multiple text boxes.
- Move and resize the text boxes to position them where you want the captions to appear in the video.
- Adjust the timing of each caption by tapping on it and selecting the "Duration" option. This allows you to control how long each caption remains on the screen.
- Repeat the steps above to add more captions as needed.
- Once you're satisfied with the captions, tap on "Done" in the top right corner of the screen.
- Preview your video with the captions by tapping on the "Preview" button.
- If you're happy with the captions, tap on "Next" to proceed and share your video.
When sharing your video, remember to include the hashtags #captioned and #accessibility in the caption or comment section. This will help make your video more accessible to individuals who are deaf or hard of hearing.
By following these steps, you can ensure that your TikTok videos have accurate and user-friendly captions for improved accessibility.
How to add captions to Twitter videos
If you don't have access to the Twitter Media Studio or you're not an advertiser, you won't be able to use Twitter's SRT file-based captioning system. However, you can still add captions to your Twitter videos by following these steps for pre-upload captioning:
- Visit the Kapwing website at www.kapwing.com.
- Click the "Start Editing" button to begin.
- Use the "Upload" button to select the video you want to add captions to.
- After the video is uploaded, locate and click the "Subtitles" button in the top menu.
- Choose a caption style from the options available or create your own custom style.
- Click the "Auto-generate" button to let Kapwing automatically generate captions for your video. Alternatively, if you already have captions, you can upload a subtitle file.
- Edit the captions as needed. You have the flexibility to adjust the timing, modify the text, and add or remove captions.
- When you're satisfied with the captions, click the "Create" button.
- Download the captioned video to your computer.
- Open Twitter and click the "Tweet" button.
- Select the captioned video file from your computer and upload it to Twitter.
- Write a tweet to accompany the video, and then click the "Tweet" button to post it.
By following these steps, you can successfully add captions to your Twitter videos using Kapwing, a third-party tool. It's an effective way to make your content more accessible and engaging for your audience.
How to add captions to LinkedIn videos
LinkedIn allows users to easily add captions to their videos by uploading SRT files. Here's a step-by-step guide on how to use SRT files for captioning LinkedIn videos:
- Create an SRT file: Begin by uploading your video to YouTube. YouTube will automatically generate an .srt file for your video. Download the file and open it with a text editor. Double-check that the captions are accurately timed and properly formatted.
- Upload your video to LinkedIn: Sign in to your LinkedIn account and click on the "Video" icon in the share box. Choose the video you want to upload from your computer or mobile device.
- Choose the "Add Captions" option: After uploading your video, look for the "Add Captions" option located in the bottom right corner of the video thumbnail.
- Upload your SRT file: Select the "Upload SRT File" option and choose the SRT file you created in the previous step. LinkedIn will automatically synchronize the captions with the video.
- Review and edit your captions: Once the SRT file is uploaded, you can preview the captions by clicking on the "Preview" button. If any adjustments are needed, click on the "Edit" button to make the necessary changes.
- Publish your video: After reviewing and editing the captions, click on the "Post" button to publish your video with the captions included.
- Enable captioning for autoplay videos: If you want your video to autoplay with captions, access your settings and select the "Accessibility" option. From there, you can turn on the "Autoplay with sound off and captions on" setting.
By following these steps, you'll be able to add captions to your LinkedIn videos using SRT files. This enhances the accessibility and engagement of your content, making it easier for viewers to understand and engage with your video.
Final word on captioning videos
If you want to boost the visibility of your videos, reach a wider audience, or provide extra value to your viewers, adding captions is a smart move.
While we're not quite at the stage of having consistently accurate automated captions on all major video platforms, consumer demands are driving progress in this area. Accurate automated captioning will likely become the norm in the near future.
In the meantime, you can make the most of your video content by following the steps outlined above and harnessing the power of captions. By doing so, you'll enhance the impact of your videos and cater to the needs and preferences of your audience.
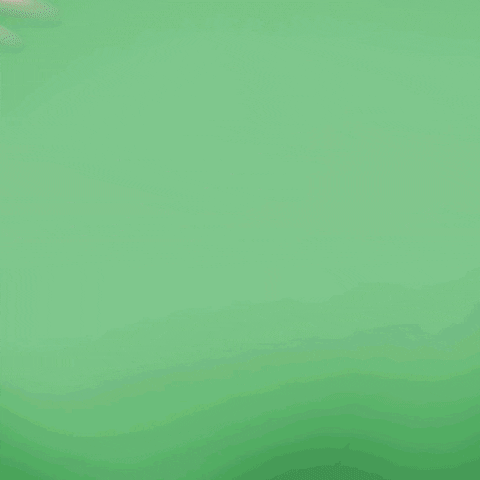
Get total clarity on your video marketing and paid media with our FREE comprehensive data audit.