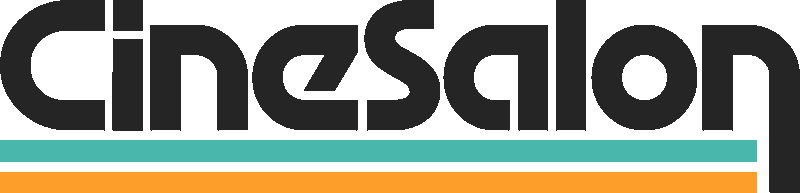Changing a video's background means replacing the original background with another one. This can improve a video, making it more appealing or amusing. Altering the backdrops makes your videos appear as if they are in different places, eliminates distractions, and introduces context to the video. In this guide, you will learn how to change the background of a video using various methods and tools successfully.
Factors that affect Changing the background of a video
Color Palettes
The colors you choose for your video's background can affect people differently. Different colors might make viewers happy, sad, excited, or calm. It is essential to select appropriate colors that match each other and correspond to your video’s theme.
Lighting
This refers to ensuring that the background of your video is bright enough and does not have dark spots. Great lighting makes the background look better and becomes more attractive to viewers.
Relevance
This means that the background of your video should make sense of what you are talking about. For instance, if something concerning nature is being shown, it would be irrelevant to use city backgrounds. Therefore, in order for the audience to understand your video correctly, they must relate to its context.
Control Over Frame
Controlling what goes on in the background means making sure there are only things that matter there. Anything that distracts from showing or telling should be avoided. Thus, an uncluttered, focused background will help attract viewers' attention to the main content.
When all such things come together, you have a good-looking background that fits well with your video and keeps viewers interested. A good backdrop can transform an otherwise dull video into a more enjoyable one and still pass across its message effectively.
Methods to Use to Change the Background of a Video
A.Using Chroma Key (Green Screen)
What is Chroma Key? How Can it Change the Background of a Video?
The Chroma key enables one to remove any color in video production and replace it with another image. It is commonly used in movies and TV shows to create special effects and place actors in other scenes.
How Chroma Key Works:
To change the background of a video using the chroma key:
Selecting the color
For example, chroma keying might involve choosing a green color, known as the ‘key color,’ when captured at a full shot camera angle.
Keying Out the Color
After selecting this key color, every instance of it should be deleted from within the footage via a process called “keying out” of that particular shade.
Replacing the Critical Color
After deleting all such instances from our footage, we use another image/video instead. The newly replaced background may be anything from simple monochromes to complex images/videos.
Adjusting the Background
Your new background would match lighting, color balance, and perspective visible within the original shots, thus creating a seamless integration between the video itself while shooting and the recent backdrop.
Chroma key involves replacing a specific color, usually green or blue, in movie production with another one, for example, in movies or television shows where actors are placed against backgrounds varying environments to cause an illusion.
Steps on How To Change Video Background Using Chroma Key
Setting up a green screen: First, get a purchased or homemade green screen, i.e., a large piece of green fabric or paper to serve as your background.
Lighting the green screen: It is essential that green screens are evenly lit and do not cast any shadows. You can use softboxes or other professional lighting equipment for this purpose.
Recording the video: Start recording your video when you have set up and lit the green screen. Ensure you position yourself or the subject before the green screen and continue recording as usual.
Using video editing software: After shooting your video, replace a green screen with any desired backdrop through programs like Adobe Premiere Pro, Final Cut Pro, and iMovie, among others. This process entails “keying out” the color, which another picture or movie replaces.
How to Choose the Right Background for a Video Using Chroma Key
Choosing the right background determines whether one’s videos will look professional when using chromakey to produce them. Here are a few tips for selecting an appropriate one:
Think About Your Video’s Theme
The backdrop should correspond to the theme of the video. For example, one can select a background that showcases where the video is taking place.
Match the Lighting and Color Balance
The background’s brightness and color balance should match the initial video's. This will help merge this footage with new backgrounds.
Consider a Background that Enhances the Story
The story you want to communicate must be enhanced by choosing an appropriate background. For instance, if it is an event in sports, you can select a stadium or team logo as your backdrop.
Simplicity is Key
Sometimes, keeping things simple might work better than overdoing them. Such a plain background helps in directing attention toward what is being filmed while making it easier to remember every bit of content presented by speakers.
Play around with Diverse Backgrounds
Feel free to experiment with different backgrounds until you find one that works well for your video. Other colors, images, or videos may be tried to determine which looks best.
Try Out Your Background Before Finalization
After settling on any given background, test it against the original footage to ensure its appearance and match color balance and light distribution. It might call for modifications on either side of the screen so that no one realizes anything strange is happening here.
Advantages of Using Chroma Keying Techniques
Chroma keying, also known as green screen or blue screen when changing the background of videos, has several advantages that improve visual appeal and storytelling in videos; here are some benefits:
Flexibility
The Chroma key offers flexibility in choosing any video – there could be just a single pure color block, pictures illustrating landscapes, or even futuristic designs – everything becomes possible with the chroma key because it allows users to replace initial backdrops easily with almost any photo or film shot types they wish.
Professional Results
With effective use of chroma key technology, anyone can achieve high-quality professional results when creating videos. This feature is actively applied by the film industry, television broadcasting, and online content creation to develop beautiful visual effects and scenes.
Creative Possibilities
Chroma key opens up endless creative possibilities for video production. Users can appear in any location, create fantasy environments, or interact with virtual objects that cannot be filmed in real life.
Enhanced Storytelling
Changing the Background through Chroma Keying can help you improve your storytelling in video. Placing your subjects into different contexts or settings adds depth and context to your narrative, making it more engaging and immersive for the viewer.
Cost-Effective
When one uses chroma essential techniques, they can produce dynamic backdrops at a meager cost since one doesn’t require pricey sets or locations; this could be particularly useful for independent filmmakers, content creators, or students who want to create professional-looking videos on a shoestring budget.
Time-Saving
Using chroma keying during post-production enables fast and efficient background changes instead of physically moving from one location to another or building expensive sets for every scene.
Common Mistakes to Avoid when You Want to Change the Background of a Video
For an impeccable and professional effect when changing the background of a video using the chroma key, you should avoid some common mistakes. Here are a few things to always remember:
Inadequate Lighting
One mistake is having inconsistent or insufficient lighting on the green screen. This may result in shadows or differences in the critical color, making it difficult to remove the background properly.
Wrong colors
If your crucial color is too close to what the subject is wearing or holding, parts of it can disappear along with the background. Choosing an excellent contrasting key color with your subject is thus very important if you want to go through a clean keying.
Spillage and Reflections
Spill occurs when the critical color reflects onto the subject, causing green or blue cast on edges. This can be avoided by maintaining an appropriate distance between the greenscreen and the subject and minimizing spillage through additional lighting or reflective materials.
The Disparity Between New Subjects’ Lighting Versus Old Backgrounds
When there’s an inconsistency between how your main character was lighted in real life and how other aspects are presented within graphic design work, it results in unnatural representation; therefore, ensure that you adjust your object’s illumination to correspond with what exists in real-life graphic designing.
Color Similarities with Key Color
Don’t have anything in your scene with colors similar to your crucial color(green or blue). These elements might be removed unintentionally with a chroma-keyed background.
Hasty Editing
Making final touches without adjusting settings for accuracy or checking for errors could result in sloppy end products. Take time to change settings, review your work, and make necessary amendments for better results.
B. Third-Party Apps
Green Screen Use in iMovie
iMovie is an Apple video editing software that provides chroma-key functionality, allowing one to swap backgrounds easily. It helps create special effects or even move a movie scene from one place to another.
Procedures involved while using iMovie’s green screen feature:
Importing the video footage: Import the video footage you wish to edit in iMovie. You may drag and drop your video files to the iMovie interface.
Overlaying on a green screen clip or image: Then overlay the imported video over a green screen clip or image. This is where your new background will come from.
Optimizing blending settings: Make sure you have correctly keyed out the greenscreen in iMovie and replaced it with the desired background by adjusting the settings. You might play around with properties such as transparency, color balance, etc. until you achieve your goal.
Exporting final video: After replacing the above background, export the final movie from iMovie. Different profiles can be selected to define export options based on how one intends to use their project.
How to Change the Background of a Video Using Filmora
Changing an expanse of green to another color or image in a video is one feature that makes Filmora popular as a video editing software. Here’s how you can change a video background with Filmora step by step:
Import your video: First, import the file you want to edit into the program. You can do this by clicking Import and selecting it from your computer.
Add your video to the timeline: Drag and drop them into the timeline box after importing the videos. It will let you work on it further and apply different effects.
Add green screen clip: The next thing is adding a green screen clip onto the timeline. Navigate to the Media tab, then select the Green Screen clip from your computer.
Overlay Video Over Green Screen Clip: Drop videos over green screen clips in the timeline panel to be superimposed on each other while replacing backgrounds.
Apply Green Screen Effect: Go for the Effects tab, find the Green Screen effect, and apply it to overlaid videos, removing green screens and revealing replacement backgrounds.
Adjust settings: Once you have applied the green screen effect, tune up settings such as color range, edge feathering, and transparency, among others, till you get what exactly you need as per your desire for a new background replacement.
Export Your Final Video: If you are satisfied with the new background look, export the final version of your video. Various export options are available based on where you plan to use it.
How Can I Change the Background of a Video in Camtasia
Here's an easy guide on how one can use Camtasia to alter video backgrounds on both Windows and Mac platforms:
Import Your Video: First, open Camtasia and upload the specific media files that need changes. You only have to click the ‘Import Media’ button and select your video from a computer.
Add videos to the timeline: Start by dragging and dropping your videos into the bin in media and then on the timeline at the bottom of the Camtasia screen to make changes.
Add new background: To change the background, import the new background image or video into Camtasia. Click Import Media, followed by selecting a new background file.
Overlay new background: Drag a brand-new background onto any track above your initial video on that timeline. That will lay that new background upon one’s older recording.
Resize/Reposition It: Click on the newly added clip to select it on this timeline; after that, use its edges, which possess handles, to be able to adjust the size or position of it according to what suits best within one work.
Change the background of a video in Adobe Premiere Pro.
Here’s a plain guide on how to change the background of the video in Adobe Premiere Pro:
Bring in the video: Open Adobe Premiere Pro and import the video file for editing. You can do this by clicking on File and then Import and selecting the file from your computer.
Add new background: You will need a new image or video in Adobe Premiere Pro to change the background. One could right-click inside the Project panel, choose Import, and then pick the newly acquired background.
Place the novel background onto any track: Drag the new background over and drop it below your original raw footage video on the timeline. This will situate your new backdrop behind your video.
Please remove the initial background: Ultra Key effect is used here, where one has to key out their original video background using Adobe Premier Pro. Go to the Effects Control tab, choose your video clip, and apply the Ultra Key effect. Then, utilize the eyedropper tool to select the color that should be removed (green or blue).
Adjust settings for optimal blending: Matte generation, transparency, edge feathering, and other settings need adjusting to ensure a seamless blend between subjects and actual backgrounds. These adjustments must be experimented with until they can be smoothly integrated.
Preview and refine: Check your project to see whether or not you are satisfied with how well this replacement fits together with everything else in its surroundings; if necessary, make some edits accordingly.
Finally, export your edited movie by following these steps: “File,” “Export,” and “Media.” Choose one’s favorable resolution, and then save their new film so that they may use it later on.
How do I Change The Background of a video on Davinci Resolve?
Adding Background Videos or Images:
Importing the Media
Come to the Media Pool and pick up the image or video you would use as a background instead.
Put your video beneath the timeline track of your main video.
Blending Modes
Choose the background image or video on the timeline.
Go to the Compositing tab in the Inspector panel.
Select a blending mode such as screen, multiply, overlay, or any other suitable for your desired effect.
Masking
Masks are used to improve the quality of replacement background images by refining them further.
In the Color Page, add another node and make a power window that isolates the replaced region.
Adjust the mask's feathering and shape to create a new background blend seamlessly.
Color Correction
In DaVinci Resolve, use color wheels, curves, and more grading tools to adjust the color of your primary videos to match their lighting.
Keep uniformity in exposure, color temperature, and saturation to provide realistic appearances.
Keyframing and Animation
If there is a need, you may keyframe properties like position, scale, or opacity of the background clip, plus any others that can cause dynamic effects/ transitions.
Enhanced animation plus more complicated effects should be done via Fusion,
These steps will help elevate the background changes you make using DaVinci Resolve.

Factors to Consider When Changing the Background of a Video
When changing the background of a video, there are several essential factors that one should consider to obtain smooth transitions and professional results. Some of them include:
Color contrast
There should be enough difference between the subject’s colors and those of its backdrops. This helps differentiate between the subject and other objects simultaneously and aids in replacing only unwanted objects from our backgrounds when editing videos.
Lighting Consistency
Keep lighting even between subjects against their new backgrounds to avoid creating misaligned lighting, which is unnatural and can make them appear odd. Adjusting lighting can achieve uniformity within an edited film segment.
Resolution and Quality
If you want to change a poorly edited pixelated appearance by replacing backgrounds with automatic high- vertical resolution size images or videos, use low-quality ones. Bad-quality backgrounds may lower the general perception level of the movie’s production value, though it may have been well acted upon.
Subject Movement
To avoid discrepancies caused by mismatches during the edition, ensure that such movements are reflected in the new background if there is too much motion.
Background relevance
Pick a background that goes well with your video's topic and mood. The right background helps tell stories more effectively, making our videos more engaging.
Editing software capabilities
To change its background correctly, it is necessary to get acquainted with the various functions and peculiarities of your editing software. Understanding how to use tools like chroma keying or masking can help you achieve better results in your video editing process.
Audience Impact
Consider what that specific background might make your audience think about the movie. Choosing an appropriate backdrop can improve the visual aspect and efficiently transmit emotions or meanings.
Final words on How to Change the Background of a Video
Changing a video’s background heightens its appeal and storytelling abilities. With the best methods and software, one can easily switch them for more immersive and appealing videos than before.
These factors include color contrast, lighting consistency, resolution, subject movement, background relevance, and audience impact. As you engage in this practice over time, using the methods above, you become better. Contact us if you want to get a video production consultation.
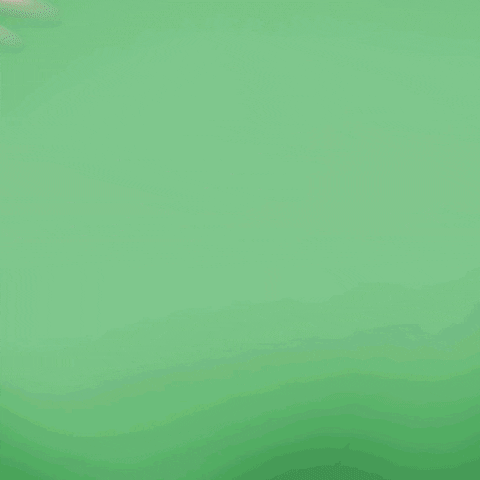
Get total clarity on your video marketing and paid media with our FREE comprehensive data audit.