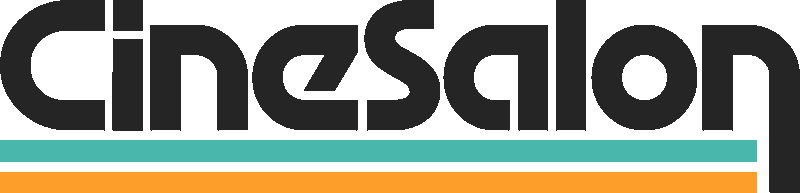People commonly apply special computer programs to edit videos and make them look impressive. Fixing a photograph is the main aim of the Photoshop program, although it also allows video editing. There is a range of ways you can use Photoshop in video editing and how to make your videos more appealing.
How and What Does it Do in Video Editing?
Adobe Photoshop is an editing tool for changing photos and producing digital art.
Do you know that it can also be used to edit video content?
What Is Photoshop?
Photoshop is an influential tool that gives access to picture correction, adding cool effects, and producing fantastic canvas on your computer platform.
It’s like a digital canvas where you can paint, retouch photos, and create creative projects.
How Is Photoshop Used In Video Editing?
It is easy to edit videos through Photoshop by treating each video frame like a picture.
You can pull out frames from any moving image or film, put filters on it, and add various animated elements with motion graphics.
This is like giving a new look on its face by having some particular tools or techniques to enhance professionalism while capturing one’s attention, among many others.
Can You Photoshop A Video?
You can photoshop a video in several ways, including certain features. This article explains how one could ‘Photoshop’ a video:
How to Photoshop A Video (Step-by-Step Guide)
This tutorial assumes that you are familiar with working with photos in Photoshop but still need to gain experience in handling videos. Here is how to use it:
Step 1: Prepare Your Video
Launch your movie file on Photoshop. If there isn’t a direct option for importing videos, try downloading free add-ons like “Video Importer” or “FFmpeg.”
Step 2: Convert Video to Individual Images
Change your video into frames that represent one moment from it. These are the parts of your video at any given time.
In Photoshop, select the Timeline panel at the bottom of the screen. Then click the Create Frame From Selection button to extract a new frame. Or choose File > Scripts > Load Files Into Stack to convert the entire video into layers.
Step 3: Manipulate Single Frames
Try out different effects on each frame separately. Add filters, change brightness, and crop some portions.
Step 4: Apply Filters and Effects
Improve the appearance of your whole movie using ready-made filters such as Sharpness, Blur (Blurring), or Radial Blurring (Radial Blur).
Step 5: Animate Layers
Adding movement in layers makes a video more lively. Move them around, scale up or down, and alter their opacity for motion graphics.
Step 6: Combine Different Sources
Join clips, audio tracks, and images from external sources together so that they flow smoothly in terms of content.
Step 7: Put Everything Together
Once you have determined how you want your pictures to look, build them into a video format. Save your edited videos with extension .mp4 or any compatible format you know.
Step 8: Test and Refine
After editing, ensure you watch through again if anything needs adjustment. Check if the music syncs with whatever is happening on camera to confirm whether it has been appropriately adjusted.
Common Video Editing Features To Use to Photoshop a Video
Layering
Think about the layers as being a stack of transparent sheets. Every sheet could have different things like text, pictures, or effects, and see how they all fit together to make your video look excellent.
Color Correction
Photoshop can also be used to adjust the colors in your videos, just like you would do for a photo filter on Instagram. Make them brighter, more colorful, or match what you desire.
Text and Graphics
Have you ever wished to write words or excellent signs in your videos? If you use photoshop, it is possible to quickly include written words, logos, or even other fun features to make these videos more exciting and customized for your liking.
Special Effects
Consider adding magic into your videos – blurs that give dreams, distortions that twist reality, and unique styles that make your videos stand out. These special effects are created with Photoshop, which helps one’s videos look fantastic and one of their kind.
Difference Between Photo Editing and Video Editing
Here are some of the differences you might notice:
Focus on Individual Images
Photo editing focuses on making single photos look stunning by modifying them.
These image quality enhancing tools, such as cropping, color correction, and retouching, are essential when doing this process.
Sequential nature of videos
Video editing is about arranging and refining sequences of moving images.
Managing numerous clips, transitions, effects, and audio tracks is vital to producing polished videos.
Tools and techniques
Photoshop relies on using brushes, including healing brushes and curves, unlike video editing, where trimming layering compositing comes into play when shaping up a video clip; among other things, cutting layering compositing makes sense in this context.
On the other hand, video editing uses methods like trimming, layering, and compositing, among others, to shape up a video clip, among other things like trimming layering compositing makes sense in this context.
Complexity of Video Editing
Video editors must manage multiple elements simultaneously, requiring excellent coordination among clips, transition effects, and audio tracks, which demands good coordination among clips, transitions effects, and audio tracks.

Learning How to Photoshop a Video or Editing Takes Patience and Time
There are a few factors you should know when learning video editing:
Simplicity of photo editing
Editing pictures is much simpler than video.
Even an amateur photographer can get excellent results with little effort.
Popularity of Photoshop
Photoshop has the most users because it contains plenty of tools and functions.
However, this software is known primarily for photo editing rather than videos.
The Art of Storytelling
Video editing involves more than just enhancing; it tells stories through sequences of images.
Skilled video editors communicate emotions, ideas, and messages via selected scenes or camera shots that are thoughtfully arranged to give meaning or emphasize a point discussed in your video clip.
Creativity and innovation
Both photoshop and video production promote imagination and forward thinking.
This means that exceptional skills in editing require one to experiment and follow the saying ‘learn by doing.’
Sharing your creations
Video social media platforms enable you to share photos or videos online and display your talent while connecting with similar people.
When handling lengthy video projects, dedicated video editing software works best in sorting and navigating hundreds of clips and layers.
More specialized impacts and transitions
More often than not, dedicated video editing software has several effects and transitions designed explicitly for editing videos.
Better support for high-resolution formats
High-end video editing software generally supports higher resolutions and frame rates than Photoshop, enabling smooth playback and rendering of demanding video projects.
Collaborative workflows
Several specialized video editing tools are equipped with features that allow several users to work on a project simultaneously.
Optimized performance
Specialized video editors are usually developed with an eye for optimal performance, making them smoother without technical glitches.
Comprehensive training materials
Usually, dedicated video editing software includes extensive documentation, tutorials, and workshops to allow users to discover their full potential.
Choosing the right tool
First, think about your specific requirements before applying Photoshop or any other dedicated utility for this purpose.
You can also opt for advanced programs like Adobe Premiere Pro instead if you need more sophisticated features, are working on large-scale projects, or are collaborating with others in making a film.
But if you want something simple, have already mastered Photoshop, or need fundamental functions while creating videos, go back to Photoshop again.
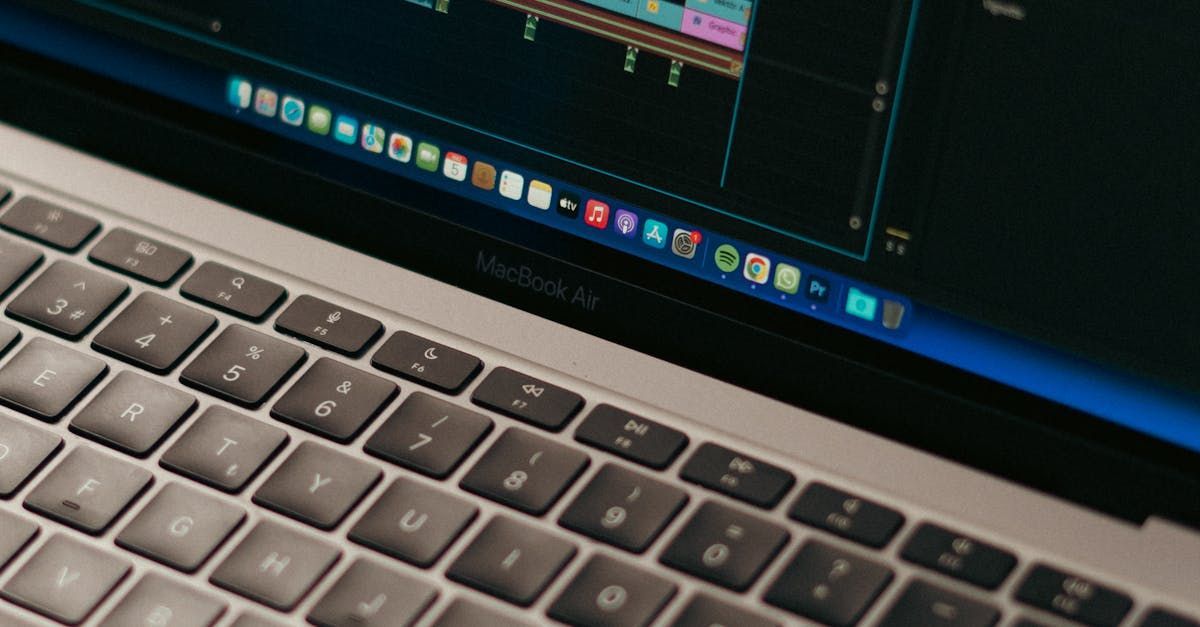
Practical Use of Photoshop for Video Editing
Some essential duties that can be done using Photoshop are trimming clips, adding effects, or changing colors. For instance, iMovie does so, too.
It is beginner-friendly; thus, some tutorials teach one how to use its tools effectively.
These layers make you flexible because it is possible always to return and adjust them later.
Exporting your finished video
After editing your video, save your project and export the video to the correct size and format, which can be played on videos platforms or on devices.
Troubleshooting common issues when you Photoshop a Video
Some issues may come up in video editing, like playing back the video smoothly or needing help with large video files.
To address these difficulties, confirm that your computer is compatible with the minimum hardware requirements of Photoshop and optimize your project settings accordingly.
Sources for Learning
You can find many free tutorials and guides online that will help you learn about Adobe’s Photoshop Video Editing features.
Look at YouTube platforms , blogs, and community forums where you may find helpful tips and tricks to improve your skillset.
Limitations of Editing Videos in Photoshop
Computer System Requirements
Photoshop running slowly or crashing when dealing with big video files or heavy edits.
Check if your computer meets the needed hardware specifications to avoid lags and crashes.
Video Length Restrictions
Videos edited in Photoshop are limited by how much space is available for storage.
Large video files might not fit into the limits of Photoshop, thus requiring another solution.
Less Advanced Features
Nevertheless, as a photo editor, it only offers essential video editing tools compared to what can be found on simple, dedicated programs.
Use other special software for more advanced video editing tasks instead of using this one alone.
Reduced Performance
Using other heavy applications concurrently, along with Adobe Photoshop, could result in slow performance on the latter platform.
You can close some apps so they do not interfere with Photoshop while working on a project simultaneously without slowing down its performance speed.
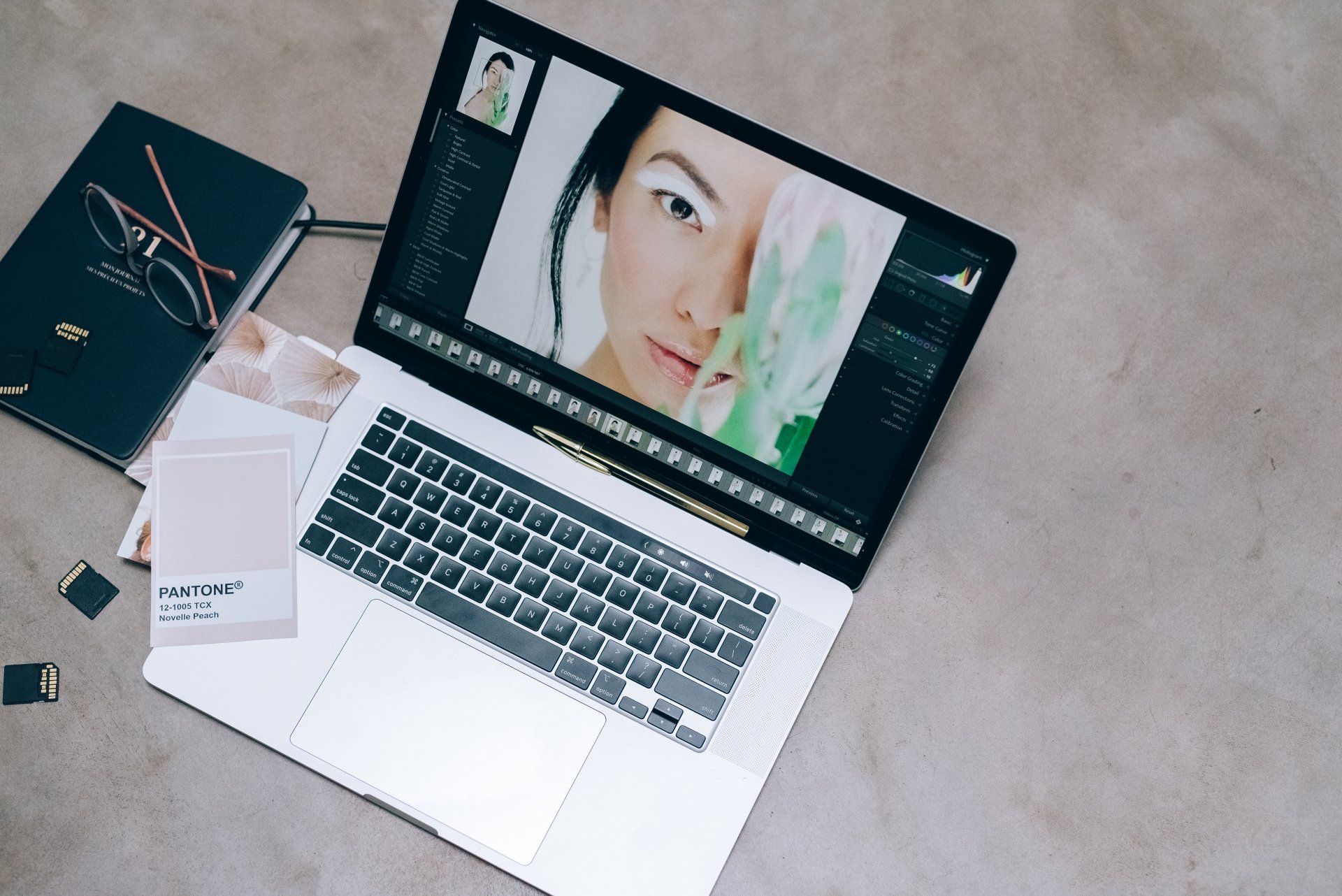
RAM Consumption Rate in Large Video Files Processing
Working on large videos uses most of your computer memory (RAM).
Keep an eye on RAM usage so as not to experience sudden crashes caused by low memory problems while working with large videos.
Longer Render Times Than Normal
Complicated changes made while making videos might take longer than usual when using Adobe Photoshop CS6 or above.
Ensure enough time is allowed to complete any task related to editing videos done in Photoshop.
Techniques for Video Editing in Adobe Photoshop
Pulling Out Frames
You can extract individual frames from a video using the timeline feature of Photoshop or some unique add-ons.
It assists in frame-by-frame selection or even customization of images generated from videos.
Changing Frames’ Look
You can modify how each image in a video appears, leading to unique effects.
This allows for creative alternations and improvements on single frames.
Adding Filters and Effects
Introduce diverse visual styles or enhancements to one frame or a sequence of frames within the video.
It improves the appearance of a movie by making it more beautiful, primarily through graphics and other visual effects that make it look better.
Creating Animation Videos
Animating layers within Photoshop is used to make certain elements move in the video.
This introduces dynamic motion that makes a movie enjoyable to watch.
Merging Different Elements
The process involves mixing different parts obtained from diverse sources into a coherent video project.
Incorporating different visual elements leads to creating unique videos and engaging content.
Ordinary Filters Used to Photoshop a Video
Photoshop has several filters appropriate for editing videos; here are some popular ones:
De-Interlace: This filter smoothens old footage with alternating lines between each interlaced screen, which could sometimes cause motion artifacts when viewed at average speed.
NTSC Colors: It ensures that colors remain within TV broadcast standard limits, preventing higher-than-normal saturation across scan lines.
Add Noise – Introduces random dots, lines, or specks that resemble film grain or digital noise.
Sharpen: Enhanced details are usually focused on local contrast and improved edges.
Gaussian Blur – Blurs out edges while maintaining overall shape effectively
Motion Blur: It serves as an effect that simulates blurring caused by things moving past the camera quickly.
Radial Blur – Creates a circle that blurs around a central point.
Distort – Distorts objects in various ways, such as twisting, bending, or bulging.
Color Lookup Table (CLUT) – Changes the color palette of an image for creative color grading.
Adjustment layers: Non-destructive method to apply color correction, levels, curves, and other changes.
These filters are present in the Filter menu or Filter Gallery. Note that some filters may need to convert the video layer into a bright object before they can be applied.
Moreover, third-party plugins offer a fantastic wealth of specialized video editing filters.
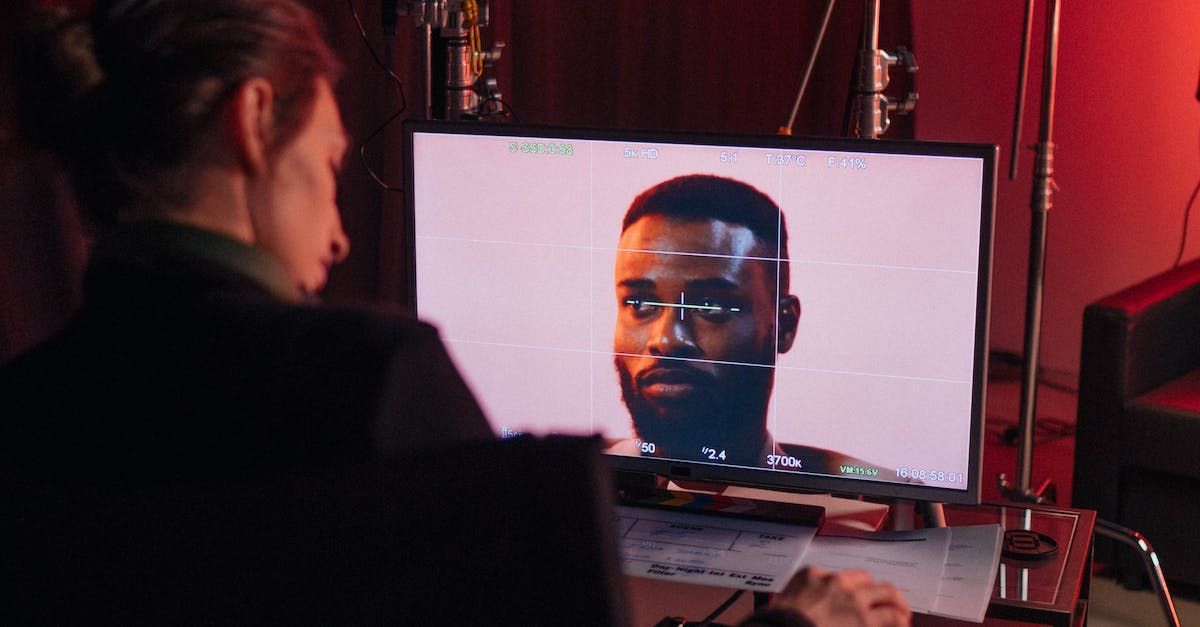
Tools Commonly Used in Photoshop for Video Editing
Timeline Panel
This is like one central hub where you call all controls for clip arrangement, put nice transitions among clips just, or even tweak audios to get astonishing results from your movies.
Selection Tools
Just like digital scissors, these are used to cut out specific parts of the video so that they can be worked on individually. It works great to focus on details or eliminate unwanted things.
Brush Tools
These tools function precisely as though one is painting directly onto the frames, helping touch up videos while adding colors or creating special effects.
Crop Tool
Think about trimming away the edges of a photo so that it fits perfectly within its frame. The same is true for this tool about your video, giving you room to adjust its size and focus on what is essential.
Spot Healing Brush Tool
Do you have any blemishes in your video that you wish could be erased? This tool does all that with a few clicks, as if by magic.
Healing Brush Tool
Like a virtual makeup kit for your video, use this brush to eliminate irregularities, including rough spots and uneven colors; everything else will appear perfect.
Clone Stamp Tool
Have you ever wanted to copy and paste portions of your clip? This tool allows seamless duplication or removal of undesired objects, helping keep everything smooth throughout the film.
Transform Tools
Would you like to resize something or change its direction or appearance? By playing around with the size and shape of the elements in your video, you will find that these tools are what you need.
Liquify Tool
Does your video need a funhouse mirror treatment? This tool permits twisting, flexing, and squashing parts of your clip to produce unique visual effects.
Adjustment layers
Are magic filters that change colors, brightness, and overall look without affecting the original footage permanently.
How to Photoshop a Video and Add Audio to a Video
To add audio to a video in Photoshop:
- Open Photoshop, then create a new video file using the Film & Video option. Select HDTV 1080p or any other appropriate setting.
- Click the ‘Create Video Timeline’ button to display the timeline.
- Go to timeline options and set the frame rate to 24 frames per second (fps) for smooth movie playback.
- Click on the ‘Audio Track’ button located near the bottom portion of the video layers panel.
- Locate your audio file and select it. The format you should use is Photoshop, which supports WAV files.
- Once added, ensure the speaker icon in the timeline shows that the audio track has been enabled.
- Position the audio track below the video layer and adjust its duration to match the length of your movie clip.
- Play this movie to check whether it synchronized properly with this audio.
Note that Photoshop is primarily not designed for significant video editing tasks. Therefore, consider using other dedicated applications like Adobe Premiere Pro or even After Effects, especially when dealing with more complex projects involving audio for better outcomes.
These tools look like digital art supplies as they let you make incredible videos within Photoshop.
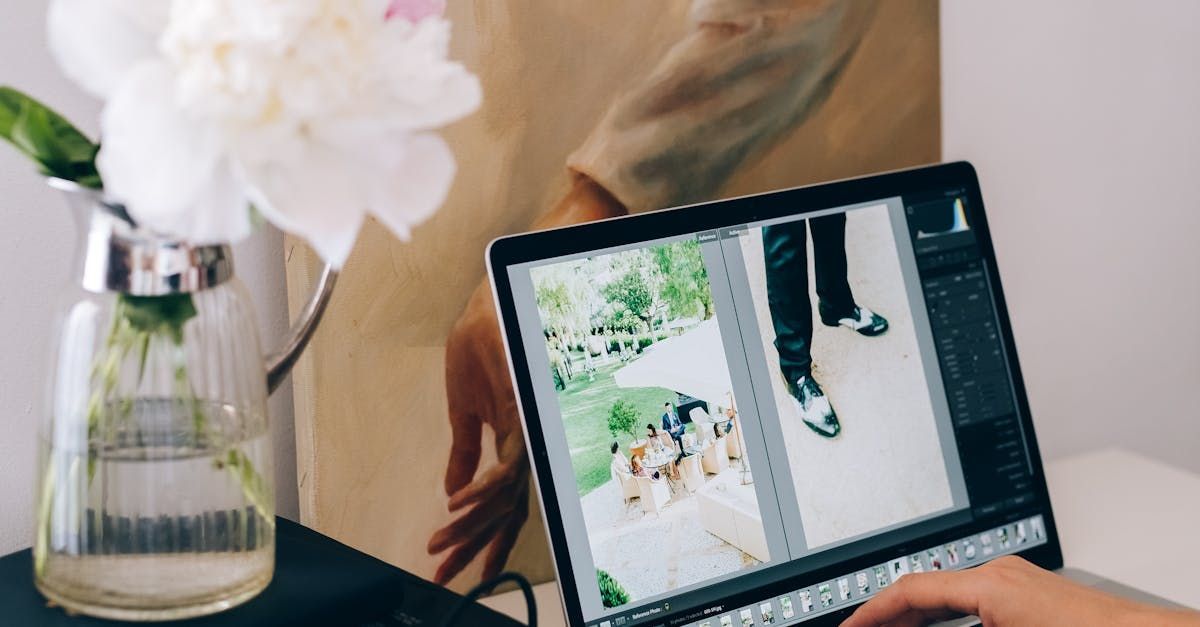
Tips on How to edit videos in Photoshop
Organize your clips: Arrange your video files nicely in folders so that you can easily find them during editing.
Everything must be watched: Before commencing any editing, let all the video clips go through it and pick out the best moments that should appear in your last video.
Make an initial cut: Combine the most favorite clips, putting them together to develop a draft version of your video.
Refine your footage: Make alterations to the colors and sounds while adding titles or excellent graphics for a magnificent view or sound of your video.
Using the Timeline panel: This device helps arrange clips, cut them down, and smooth transitions between scenes when necessary.
Apply filters: By applying special effects such as color changes or making it look old-fashioned, you can make your film look diverse from others.
Add motion effects: Bring about moving text or images into your video so that it can become more exciting and enjoyable.
Utilize Video Groups: This organizes things by grouping different clips.
Customize video size: Choose the correct dimensions to determine how large or small you want your movie clip to be
Resize and move video layers: You only need to change the sizes and positions of parts and areas within your media piece until everything appears fine.
Add text and shapes: Add words or amazing pictures into a movie clip so that it may tell a story or make it thrilling.
Add fades and transitions: Making them fade in/ out smoothly joins different scenes within a movie clip.
Render Your Video: Once done with editing, save the final version of our work in a format that suits you with the required quality, enabling sharing online.
Final words on How to Photoshop a Video:
Though primarily known as an image editor, basic video editing can be done using Photoshop. Users can bring their videos into the Photoshop environment and enhance them through features such as frame extraction, filters, effects, and animation tools.
Nevertheless, it is essential to recognize the limitations of Photoshop in complex video manipulation compared with specialized software like Adobe Premiere Pro or After Effects.
Regardless, despite its versatility as a tool for basic video edits and creative experimentation, it offers a unique approach to enhancing videos within familiar interfaces.
If you are new to video editing and want to improve your projects by introducing visual effects, incorporating Photoshop can enhance your possibilities and upgrade the level of your video content. Call us for further assistance with editing your video with Photoshop.
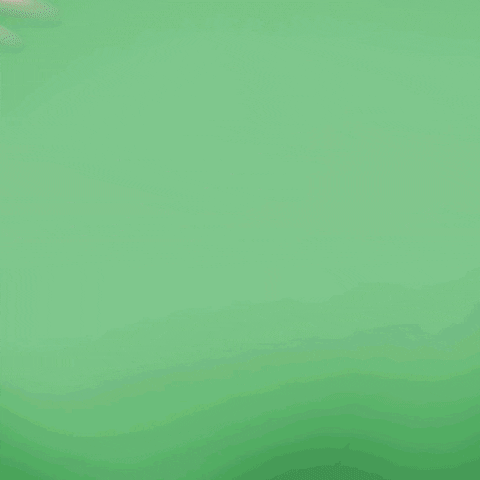
Get total clarity on your video marketing and paid media with our FREE comprehensive data audit.